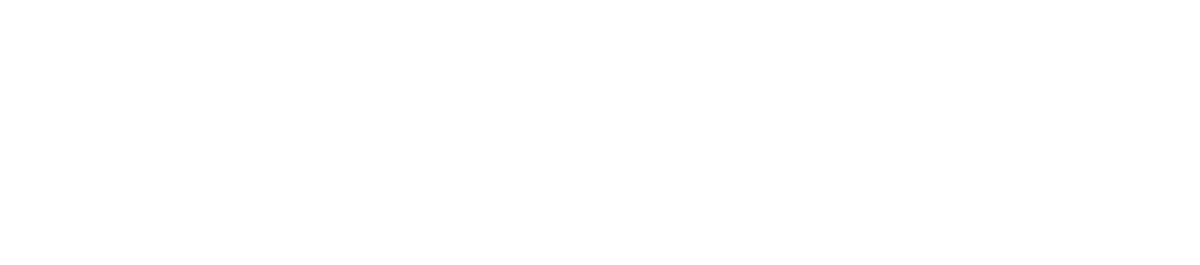Windows歴13年だった私がMacを使うようになって早3年。
やっぱり私はWinの方がいいなと思ったので、このたびMacを卒業することにしました。
そこでMacのショートカットキーに関する備忘録。
- スクリーンショットを撮る
- 画面録画をする
- 入力フォームの履歴を削除する
今のところ予定はないけど、もしまたいつかMacを使うことがあったときのために、便利だけどしばらく使わないとすぐ忘れてしまうMacのショートカットキーをここに残しておこうと思います。
スクリーンショットを撮る
画面のスクリーンショットはよく使いますね。
Macは、
- 画面全体
- 選択した範囲
のスクリーンショットを撮れるので、そのときによって使い分けられるのがすごく便利です。
さらに、
- デスクトップ(※デフォルト設定)に保存するパターン
- クリップボードにコピーするパターン
の2通りできるのも、これまたとっても便利です。
①画面全体を撮る場合

【shift】【command】【3】を同時に長押し。
こうすると画面全体のスクリーンショットが撮れ、デスクトップに保存されます。

【shift】【command】【3】【control】を同時に長押し。
こうすると画面全体の画像がクリップボードにコピーされ、いろんなところにペーストできます。
②選択した一部の画面を撮る場合

【shift】【command】【4】を同時に長押し。
十字のカーソル(↓)が表示されるので、撮りたい範囲をドラッグして選択します。
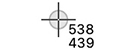
そうすると選択した範囲のスクリーンショットが撮れ、デスクトップに保存されます。

【shift】【command】【4】【control】を同時に長押し。
十字のカーソル(↓)が表示されるので、撮りたい範囲をドラッグして選択します。
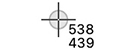
そうすると選択した範囲の画像がクリップボードにコピーされ、いろんなところにペーストできます。
画面録画をする
画面操作などの一連の流れを動画として残せる画面録画もとても便利な機能ですね。

【shift】【command】【5】を同時に長押し。
そうするとカーソルがカメラの形に変わります。
さらに画面録画に関するツールバー(↓)も表示されます。

画面録画もスクショと同じように画面全体や選択した範囲を録画することができるので、適宜ツールバーで操作します。
画面をクリックすると録画が開始され、録画を停止すると動画がデスクトップに保存されます。
入力フォームの履歴を削除する
インターネット上で、何かのサイトの入力欄に過去に入力した情報が残っていて、また入力しようとすると履歴として出てくるときがたまにあります。
その履歴を削除したいときに使える方法です。

【shift】【fn】【delete】を同時に長押し。
あらかじめ削除したいキーワードの行にカーソルをもってきた状態で押します。
そうすると削除されます。
まとめ
ショートカットキーって、コピペ(command+C、command+V)みたいに頻繁に使うものだったり、使うキーが2つくらいのものだったらまだ覚えられるけど、キーが3つや4つになるとなかなか覚えられないですよね。
使いたいと思うたびにGoogleで検索するのも面倒なので、自分のためにこういう早見表を作るのもいいのではないでしょうか!
またMac使うことあるか分からないけど…