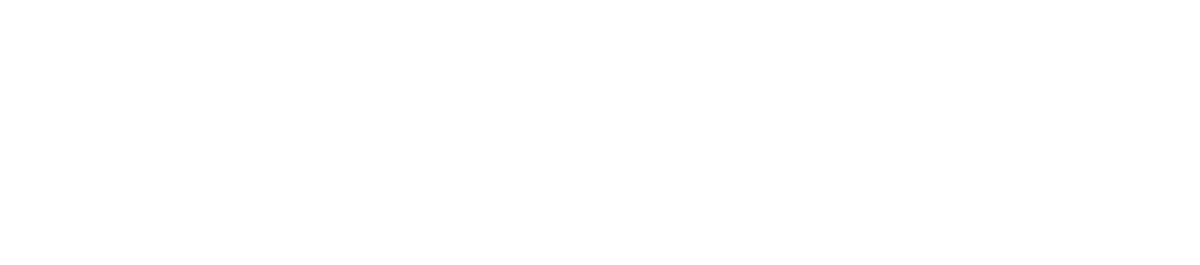令和2年分の所得税確定申告から青色申告特別控除額が55万円に変更になりましたが、これまでのように65万円の控除を受けたかったので、今回e-Taxでの電子申告に挑戦してみました。
私と同じように、これを機にe-Taxの利用を始めようと思っている人もいるかもしれませんね。
使用している会計ソフト:やよいの青色申告オンライン
e-Taxでの申告にはいくつか方法がありますが、私の場合、上記のような作業環境だったので、e-Taxソフト(WEB版)という、PCで使えるWeb型ソフトを利用することになりました。
(Windowsならやよいが提供している「確定申告e-Taxモジュール」でもっと簡単に申告できます…)
ということでこのページでは、Macユーザーがやよいの青色申告オンラインで作成した申告データをe-Taxソフト(WEB版)で申告する方法を紹介していきます。
参考:e-Tax(電子申告)による申告の流れ|やよいの青色申告 オンライン サポート情報
あらかじめ用意が必要なもの
確定申告データをe-Taxソフト(WEB版)を使用して申告するには用意しないといけないものがあります。
- マイナンバーカード
- ICカードリーダライタ
まずこれらが必要です。
マイナンバーカードは作るとして、ICカードリーダライタは私はNTTのACR39-NTTComを購入しました(↓)。

マイナンバーカード読取対応のスマホがあればICカードリーダライタ代わりに使えるのですが、残念ながらパソコンがWindowsじゃないと使えないため、MacユーザーはやはりICカードリーダライタを購入する必要があります…
参考:マイナンバーカード読取対応のスマートフォンをICカードリーダライタとして利用する方法
私が買ったICカードリーダライタは安心のNTTのもので、価格も安めだったしレビューも良くて、実際に私も問題なく使用できたのでこれを買っておけば間違いないはずです。
ちなみにICカードリーダライタを利用するにはドライバをインストールする必要があります。
説明書を参考にインストールしてあらかじめ準備しておくのがベターですね。
【Mac】やよいの青色申告オンラインで作成したデータをe-Taxソフト(WEB版)で申告するまでの流れ
まずは全体像を把握しておきましょう。
STEP2:開始届出書の提出、利用者識別番号の発行
STEP3:e-Taxソフト(WEB版)にログイン、利用者情報の登録
STEP4:やよいの青色申告オンラインでe-Tax申告データをDL
STEP5:e-Taxソフト(WEB版)で申告データを送信
STEP6:添付書類の郵送
STEP1:事前準備セットアップのインストール
e-Taxソフト(WEB版)を使用するには、まずその前にパソコンに必要なものをインストールしたり設定したりしないといけません。
この事前準備セットアップをせずにTaxソフト(WEB版)を利用すると正しく動作しない場合があるようなので、超絶わけわからん感じでしたがなんとか頑張って設定しましょう…!
個人的にはこのステップが1番難しくて大変でした…
事前準備セットアップツールはe-Taxのサイトからダウンロードできます。

一緒にMacintosh/Safari用セットアップインストールマニュアルがpdfで用意されているので、それを見ながら設定していきます。
ここでやることは以下の3つです。
- e-Taxソフト(WEB版)用モジュールのインストール
- ルート証明書のインストール
- JPKI利用者ソフトのインストール
どれも何のこっちゃって感じで、WebやITのシステムやセキュリティ系に詳しい人じゃない限り、意味分からないと思います。
私も意味が分からないまま、正しくできているのかも分からないまま何となくで設定しました。
一応どれもやり方のマニュアルはついていましたが、それでもよく分からなかったので本当にめんどくさかった…
備忘録として要点だけまとめておきます。
e-Taxソフト(WEB版)用モジュールについて
インストールすると「アプリケーション」の中に「eTax」フォルダができる。
インストール完了後、Safariの拡張機能の設定をする。
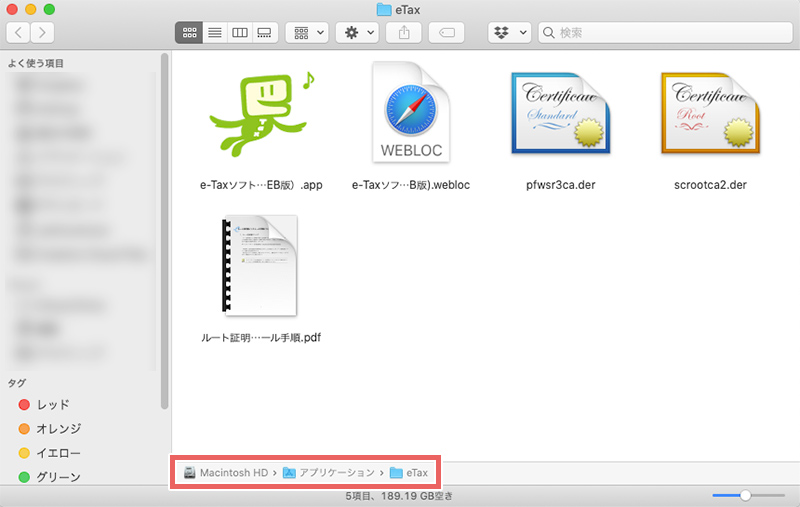
ルート証明書について
Finder から「アプリケーション」-「ユーティリティ」-「キーチェーンアクセス」にアクセス。
以下2つの証明書を「常に信頼」する。
- SECOM Passport for Web SR 3.0 CA
- Security Communication RootCA2
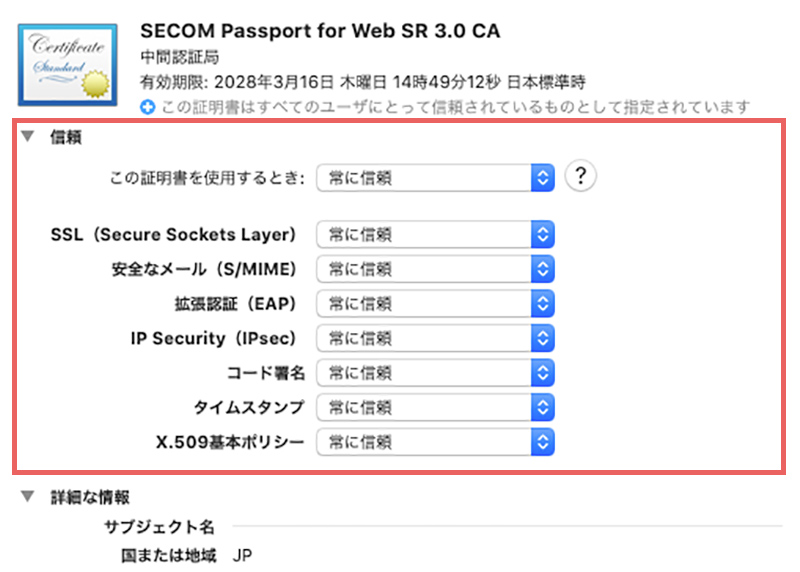
アイコンに+マークがついて「この証明書はすべてのユーザーにとって信頼されているものとして指定されています」という文言になる。
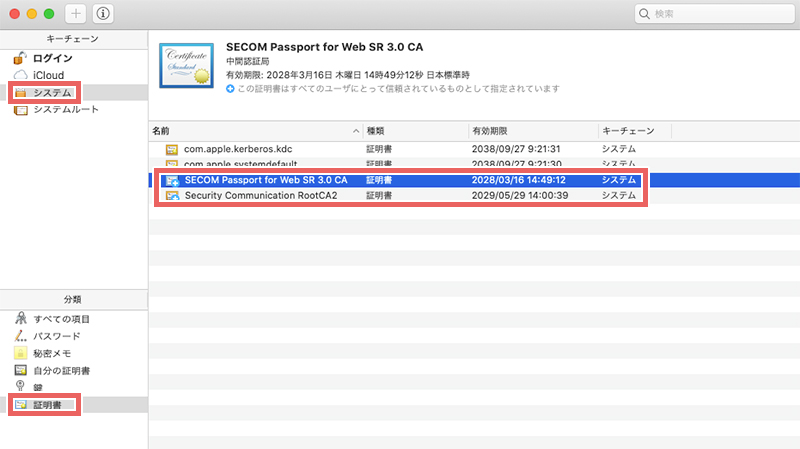
JPKI利用者ソフトについて
公的個人認証サービスポータルサイトから「利用者クライアントソフト Ver 3.4.1(Mac版)」をダウンロードする。
マニュアルを見ながらインストールしていく。
「アプリケーション」-「ユーティリティ」の中に「公的個人認証サービス」フォルダができる。
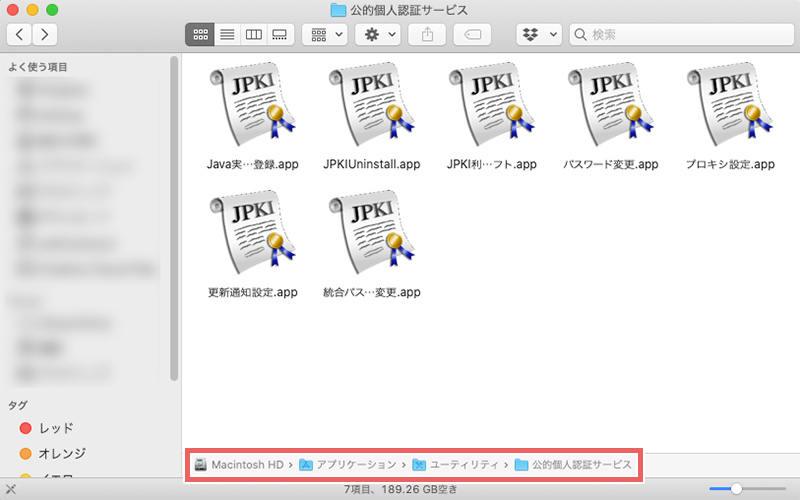
こんな感じで、とりあえずそれぞれマニュアルを見ながらそれに沿ってやっていきましょう。
この事前準備が個人的には1番の山場だったので、ここを越えればあとは大丈夫…!
STEP2:開始届出書の提出、利用者識別番号の発行
事前準備だけではまだe-Taxは利用できません。
e-Taxを利用するには、最初に開始届出書を税務署に提出して利用者識別番号の発行をする必要があります。
開始届出書は書面で作成して提出することもできますが、e-Taxソフト(WEB版)を利用すればオンラインで提出することができ、利用者識別番号も即時発行されるのでオンラインでやるのがいいです。
個人で確定申告を行うので「開始届出書(個人の方用)新規」というボタンをクリックします。
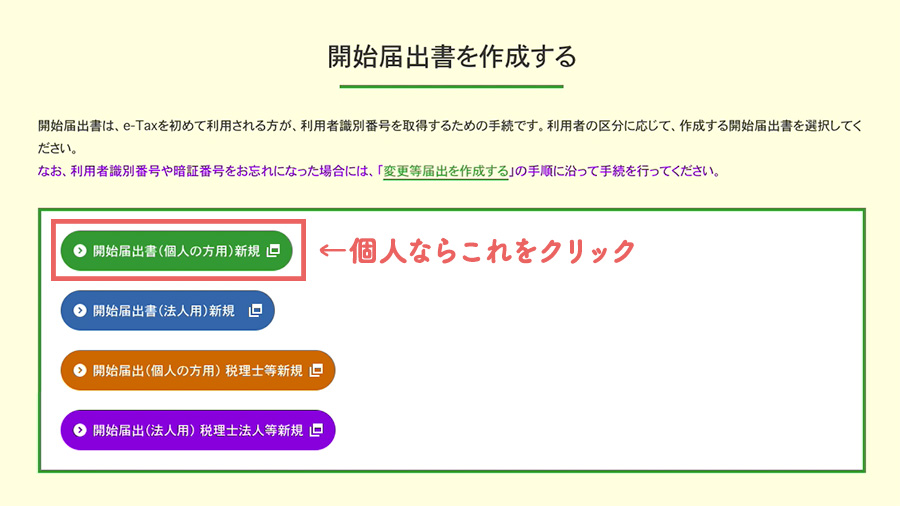
そうすると以下のような画面に飛ぶので「次へ」ボタンを押して始めます。
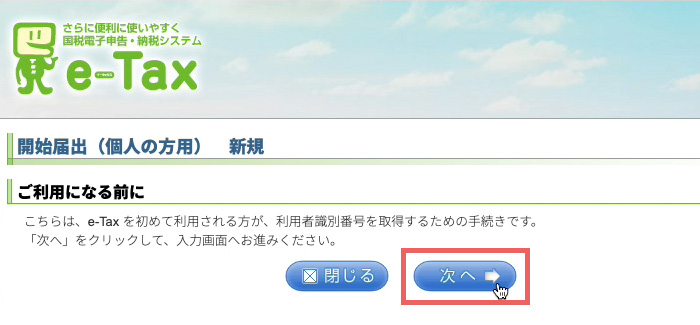
氏名などの項目を入力していきます。画面に沿って各項目を入力していきましょう。
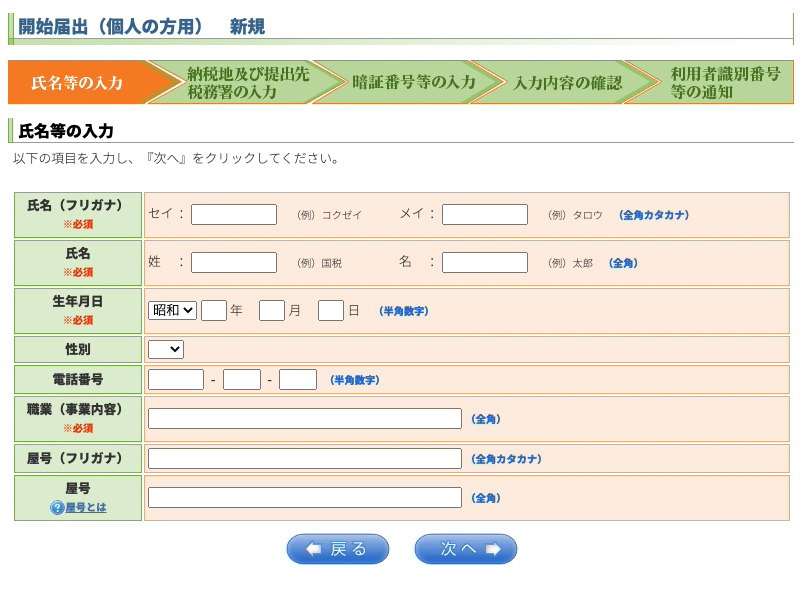
「次へ」ボタンで進んでいって、下記の情報等も入力していきます。
- 住所
- 提出先税務署
- 暗証番号
- 納税用確認番号
- メールアドレス
そして入力内容を確認して送信すると、利用者識別番号が表示されます。
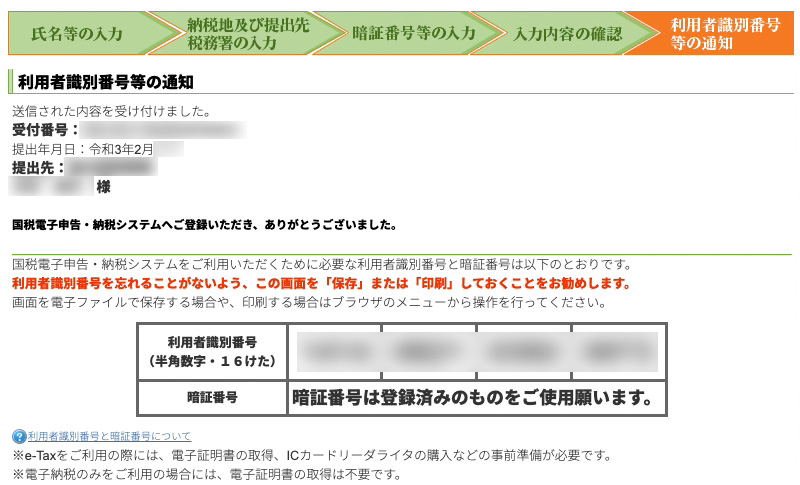
この利用者識別番号は今後e-Taxを利用する際に必要になってくるのでしっかり保管しておきましょう。
あと、登録したメールアドレスにメールの到達を確認するメールが届いているのでそちらも対応するのを忘れずに。
STEP3:e-Taxソフト(WEB版)にログイン、利用者情報の登録
やっとe-Taxソフト(WEB版)を利用する準備が整いました。
ここまで長かった…!!(このe-Taxのシステム、まじでめんどくさすぎる…)
さて、さっそくログインするとこのようなメインメニューのページが表示されます。
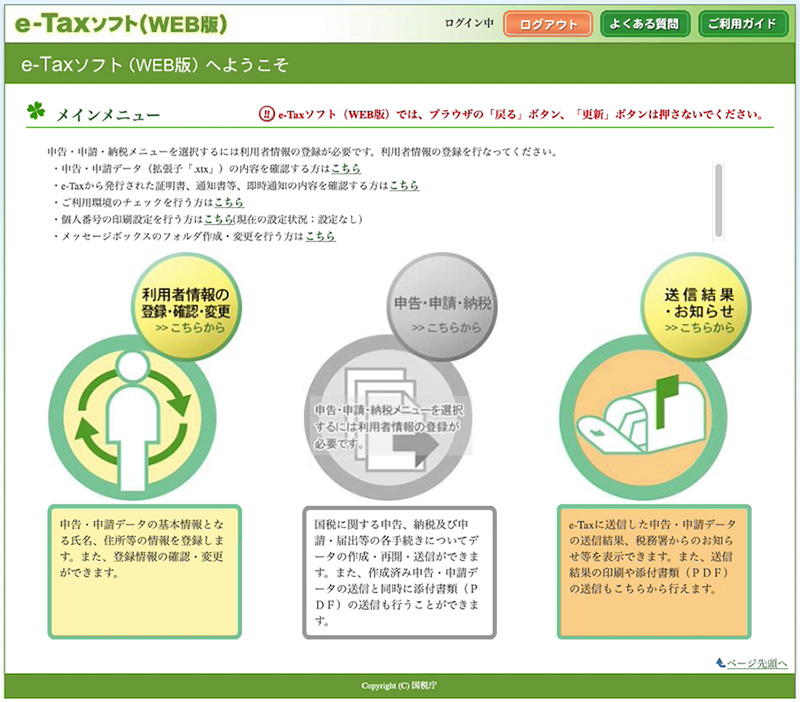
ただ、真ん中にある「申告・申請・納税」というメニューだけグレーアウトしているはずです。
確定申告のデータを送信するには「申告・申請・納税」というメニューから行う必要があるのですが、それを利用するためにはまず利用者情報の登録をしないといけません。
分かりにくいですが、ページ上部に小さい文字で書かれています(↓)。
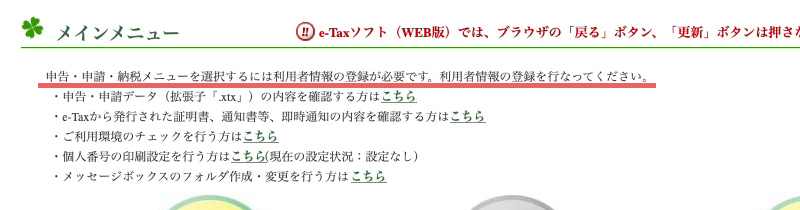
ということで、まずは「利用者情報の登録・確認・変更」をクリックしましょう。
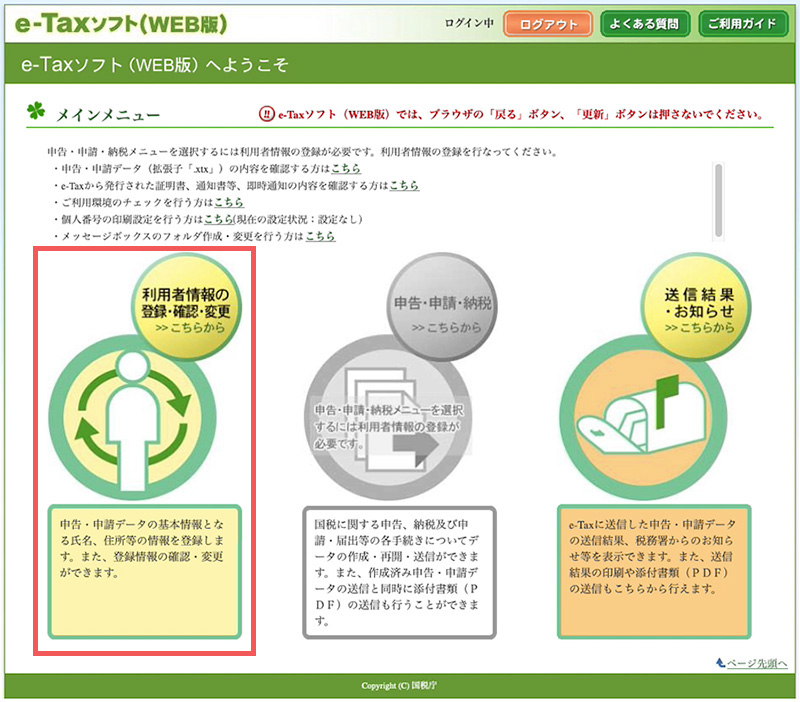
そうすると以下のような画面になるので、新規登録の「操作に進む」ボタンをクリックします。
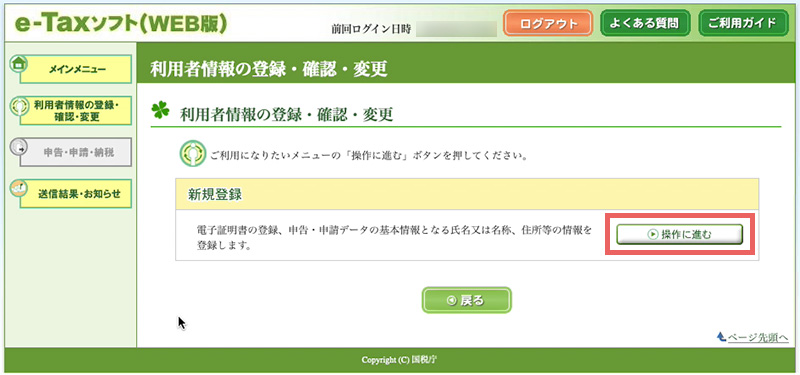
各種入力する画面になります。
マイナンバーカードを利用すると早いので、「マイナンバーカードの読み取り」をクリックします。
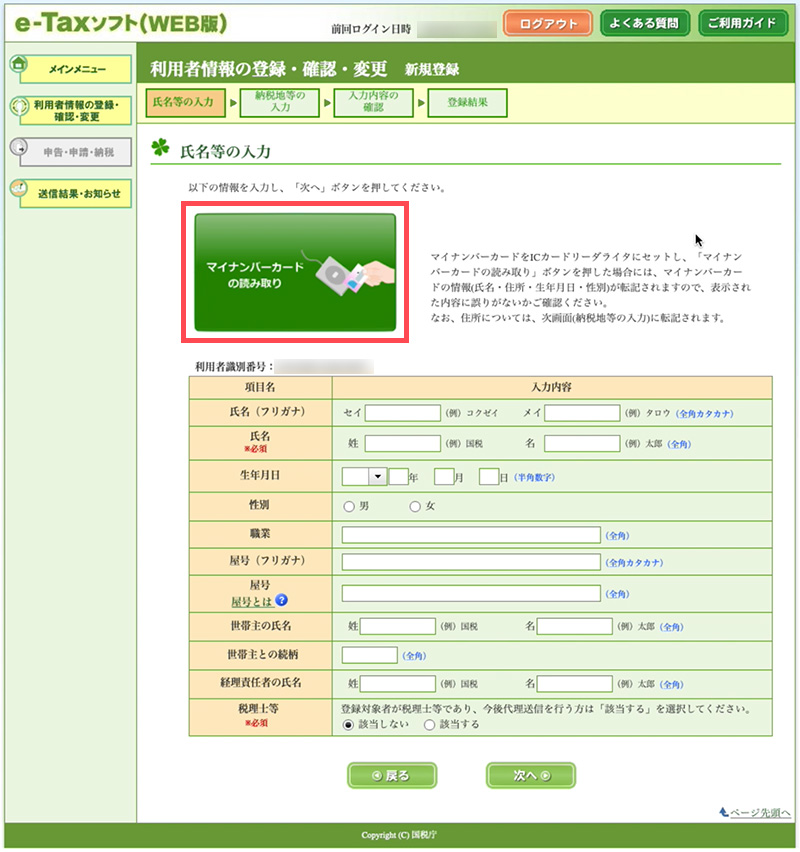
マイナンバーカード情報の読み取りに必要な券面事項入力補助用パスワード(※)を入力します。(※マイナンバーカードを作ったときに設定したものです)
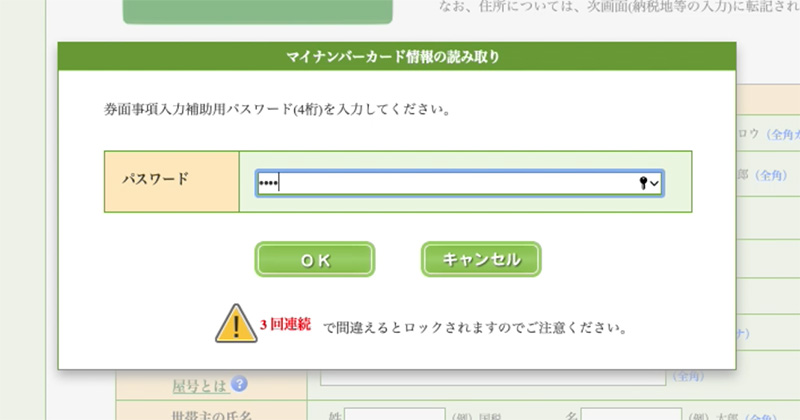
「転記が完了しました」と出ればOKです。
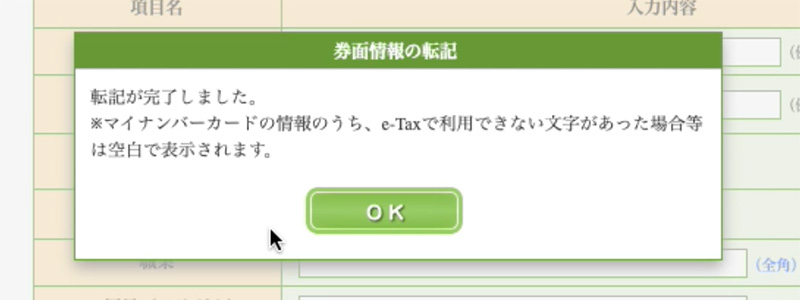
先ほどの入力フォームに名前や生年月日が反映されているのを確認して次に進みましょう。
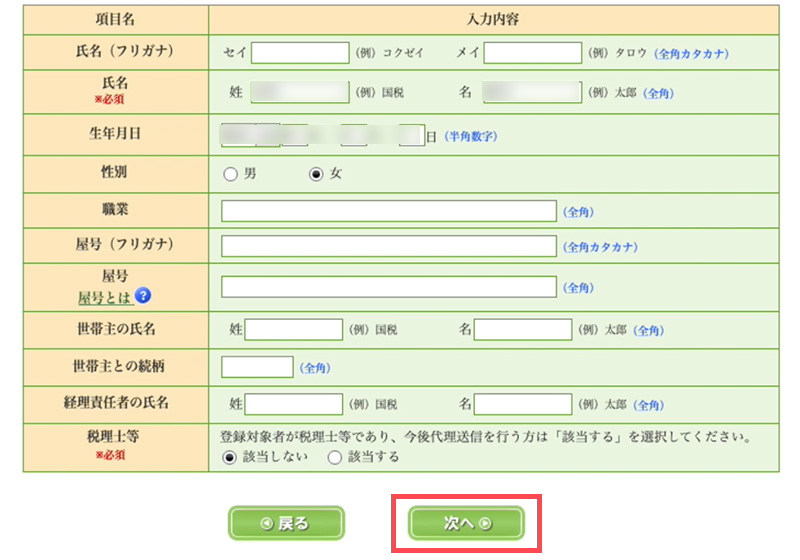
納税地の住所なども反映されているので、確認して「次へ」をクリックします。
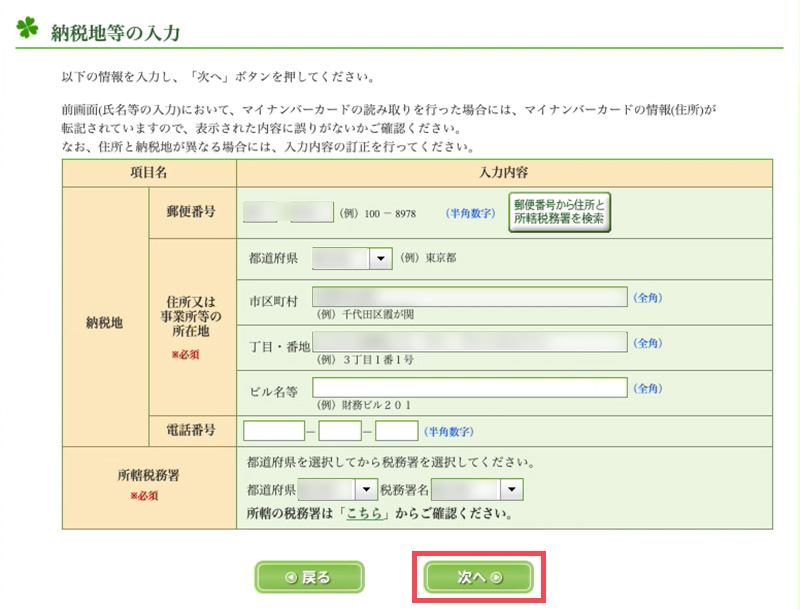
入力内容の確認です。
間違いがなければ「登録」ボタンをクリックしましょう。
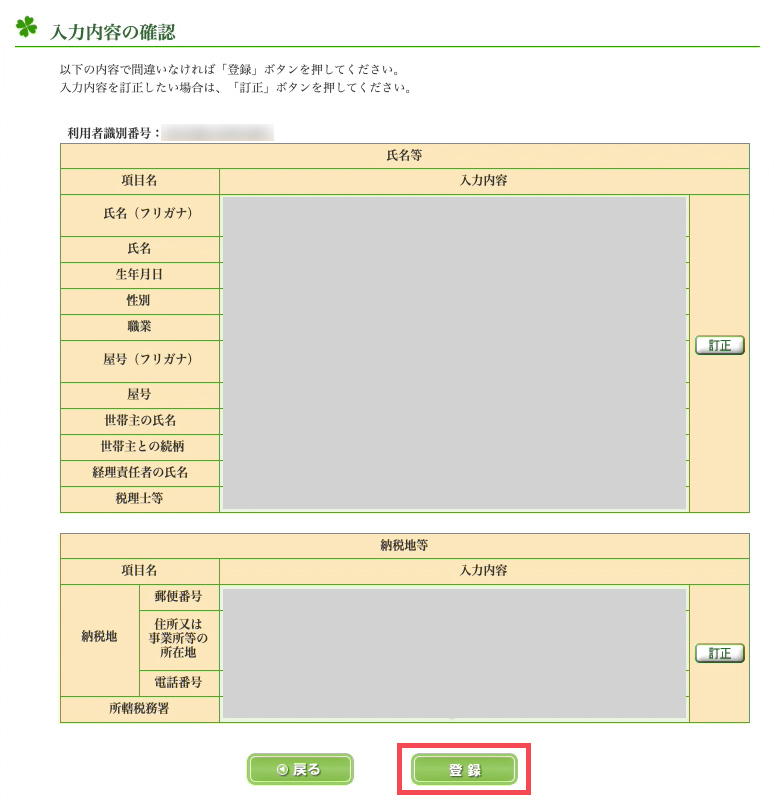
「入力された利用者情報を登録しました。」と表示されたら完了です!
「メインメニュー」ボタンをクリックすると最初のページに切り替わります。
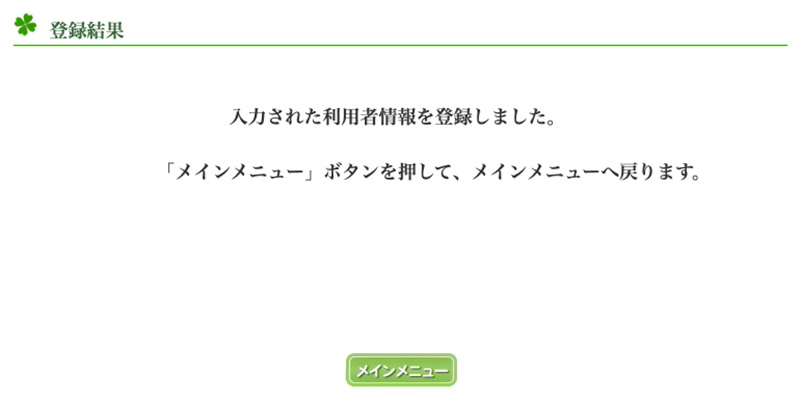
メインメニュー画面に戻ると、さっきまでグレーアウトされていてクリックできなかった「申告・申請・納税」項目が出現しました。
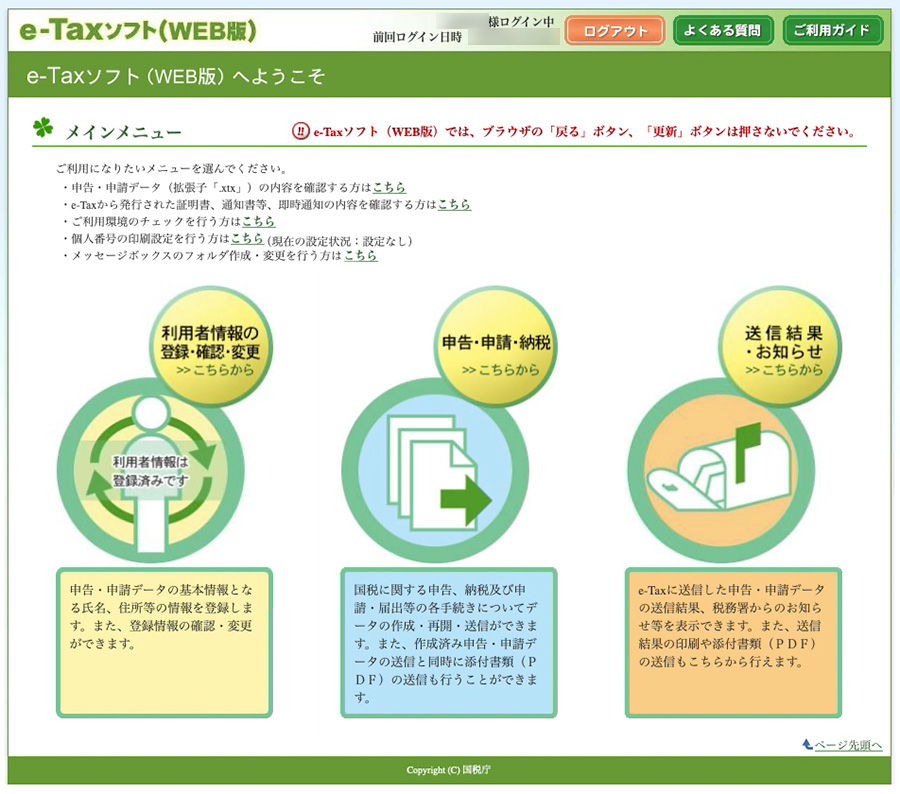
STEP4:やよいの青色申告オンラインでe-Tax申告データをDL
e-Taxソフト(WEB版)で申告データを送信する前に、その元となる申告データを準備しておきましょう。
やよいの青色申告オンラインの確定申告画面で、STEP3:確定申告書の作成まで終わればデータをダウンロードできる状態になります。
STEP4:電子申告(e-Tax)にあるダウンロードボタンをクリックしてデータをダウンロードします。

「令和2年分所得税確定申告.xtx」というファイル名で申告データがフォルダ内にダウンロードされています。
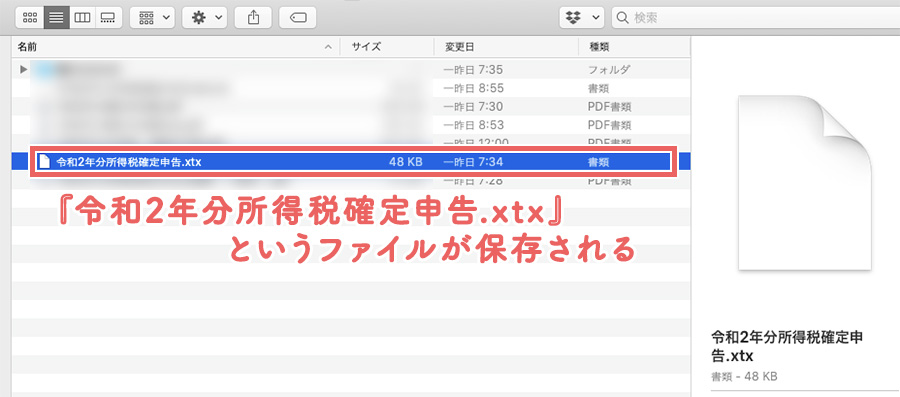
あとはこのxtxファイルのデータをe-Taxソフト(WEB版)で読み込ませて、申告内容を送信するだけです!
STEP5:e-Taxソフト(WEB版)で申告データを送信
さて、e-Taxを利用しての確定申告もいよいよ大詰めになってきました。
ここでは先ほどやよいでダウンロードした.xtxファイルをe-Taxソフトに読み込ませて、最終的に確定申告データの送信を行います。
まずe-Taxソフト(WEB版)のメインメニューから、真ん中の申告・申請・納税をクリックします。
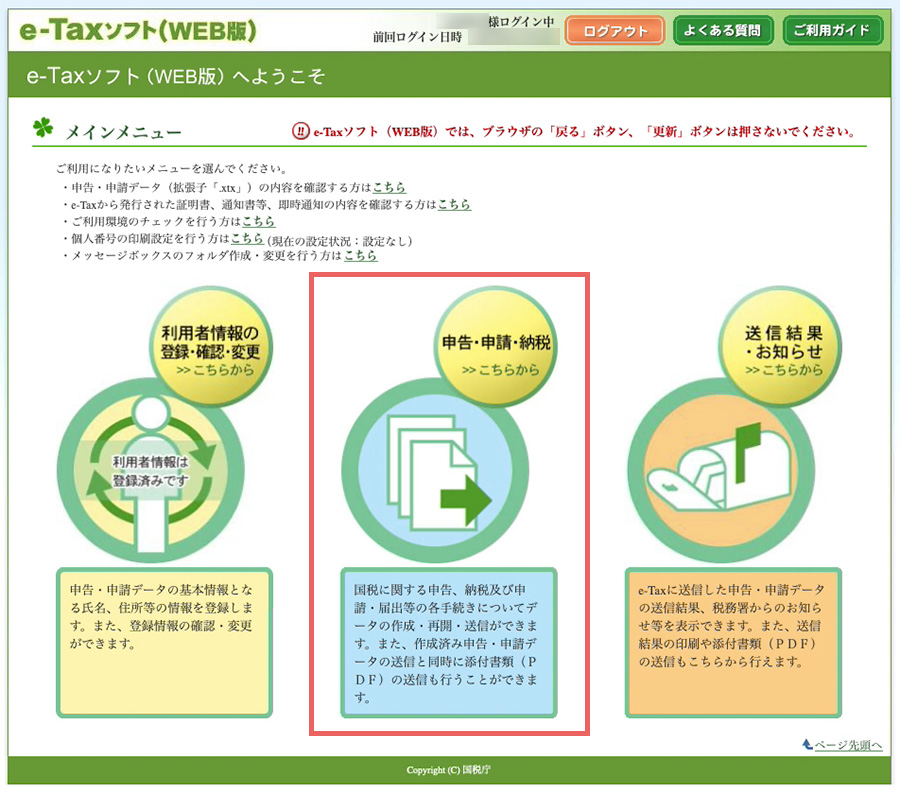
そうすると以下のような画面になるので、上から3つ目の作成済みデータの利用の「操作に進む」ボタンをクリックします。
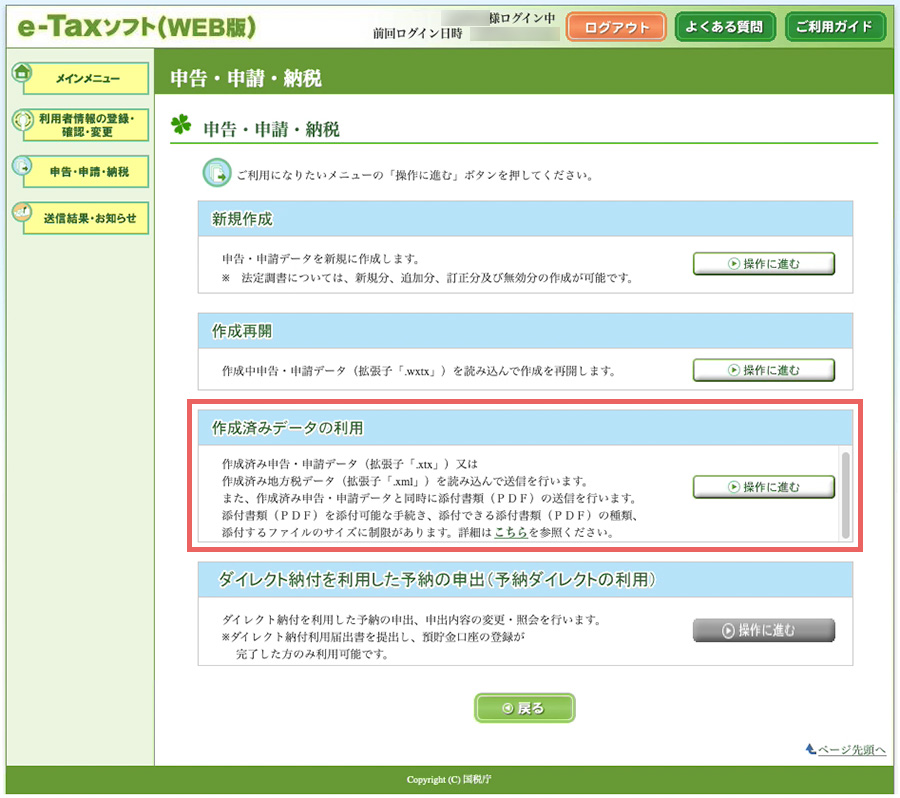
ここでやよいで作った.xtxファイルデータを取り込みます。
まず「参照」ボタンから先ほどダウンロードしたやよいの.xtxファイルを選択して、選択したら「次へ」をクリックします。
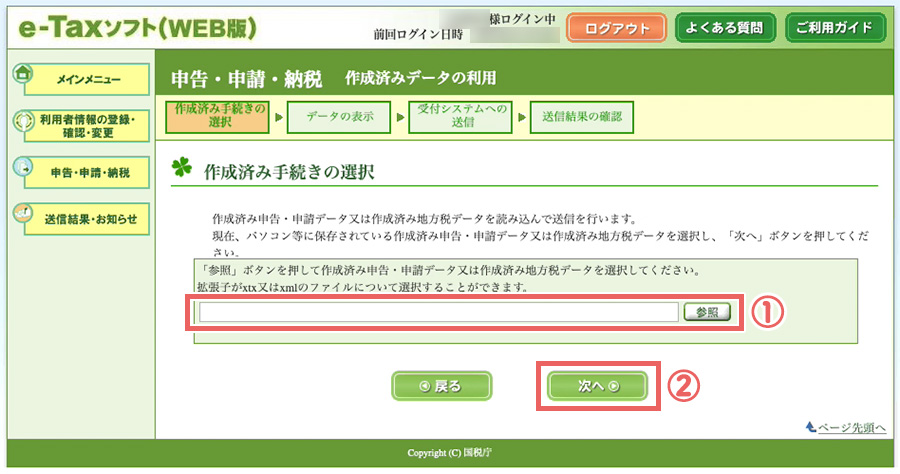
これで申告データを取り込むことができました。
そうすると今度はその.xtxファイルのデータの内容を表示して確認することができます。
見たい帳票のデータを選択して「帳票表示」をクリックします。
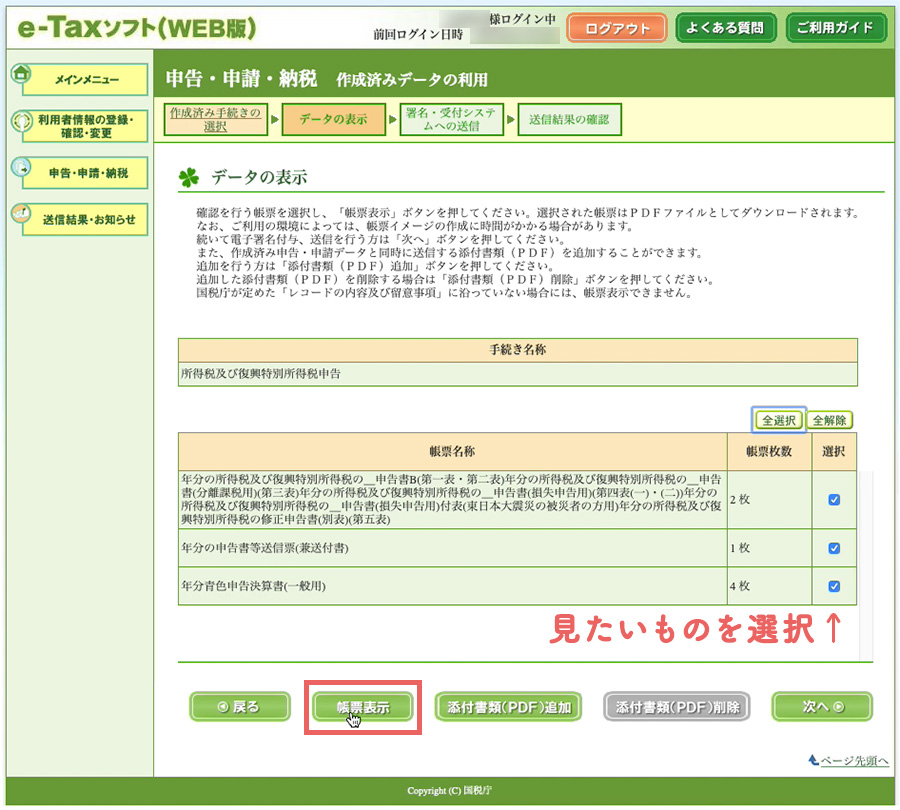
そうすると別タブが立ち上がり、pdfで帳票が表示されます。
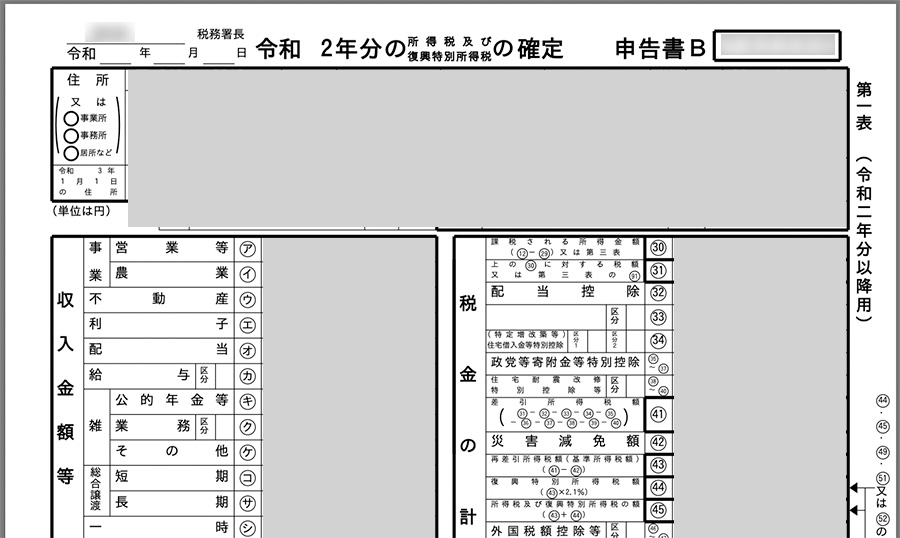
帳票を確認したら、先ほどの画面に戻って「次へ」をクリックして次に進みましょう。
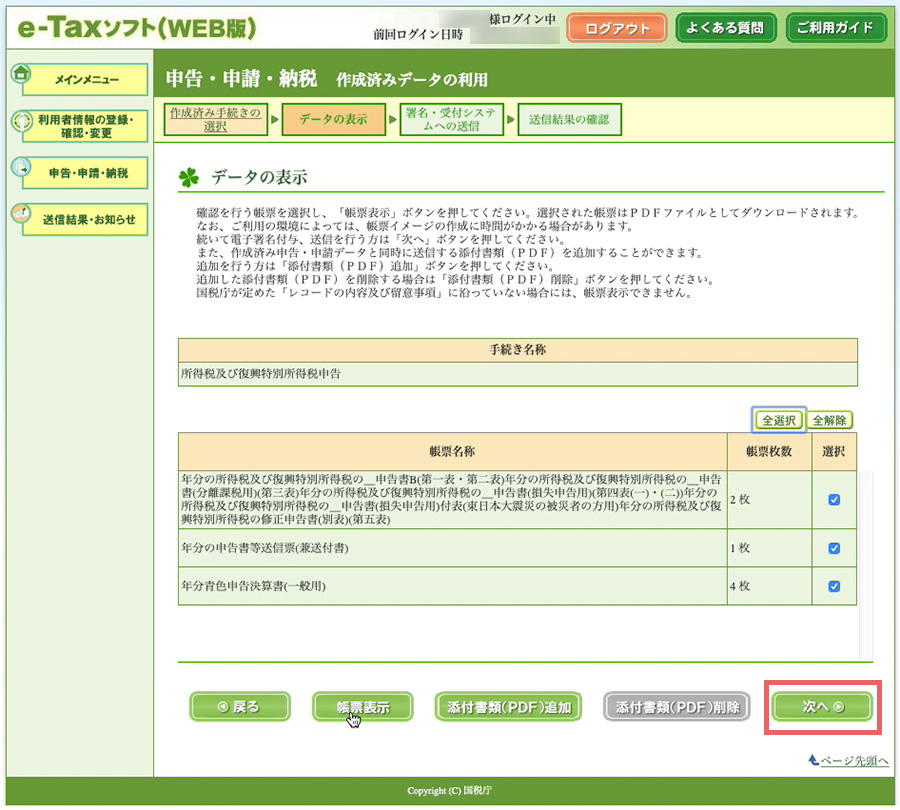
電子署名の付与、受付システムへの送信に切り替わります。
ここではマイナンバーカードを使って電子署名の付与をして、ついに申告データを送信していきます。
まず「電子署名の付与」ボタンをクリックします。
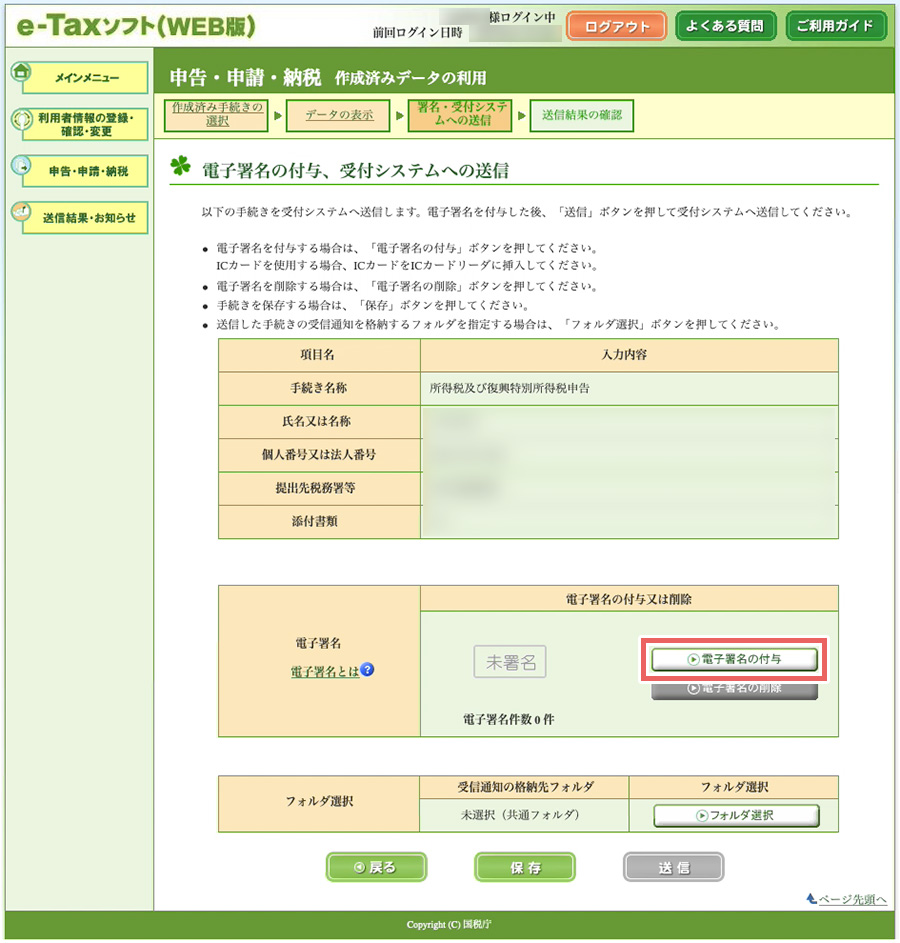
ICカードリーダライタにマイナンバーカードが挿入されていることを確認しましょう。

「カードタイプの電子証明書をご利用の場合」に●がついているのを確認し、「次へ」をクリックします。
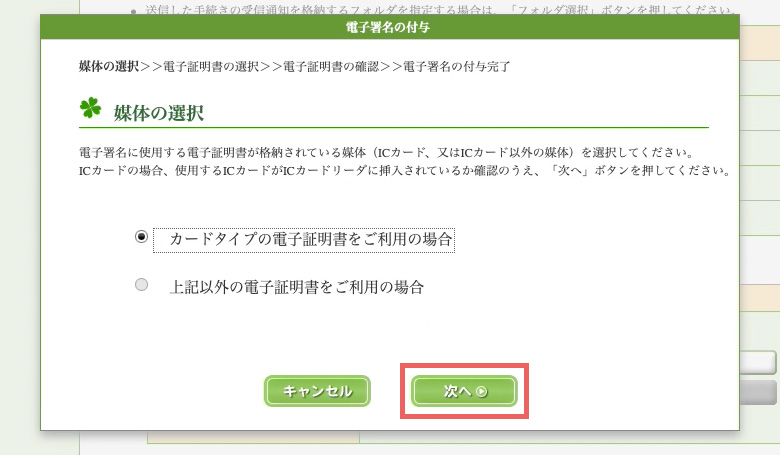
「認証局サービスの選択」と表示されるので、「公的個人認証局サービス(マイナンバーカード)」が選択されているのを確認して「次へ」をクリックします。
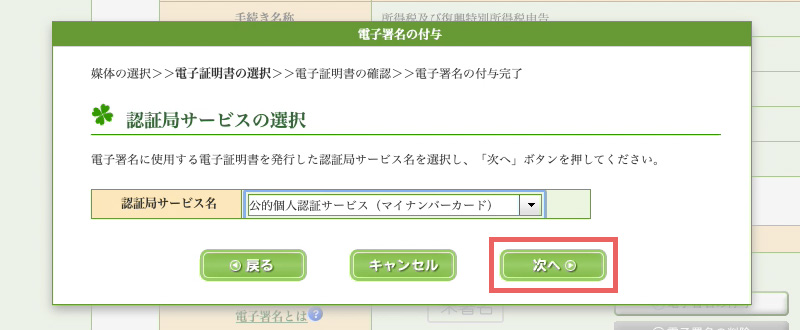
公的個人認証署名用パスワード(※)を入力します。(※マイナンバーカードを作ったときに設定したものです)
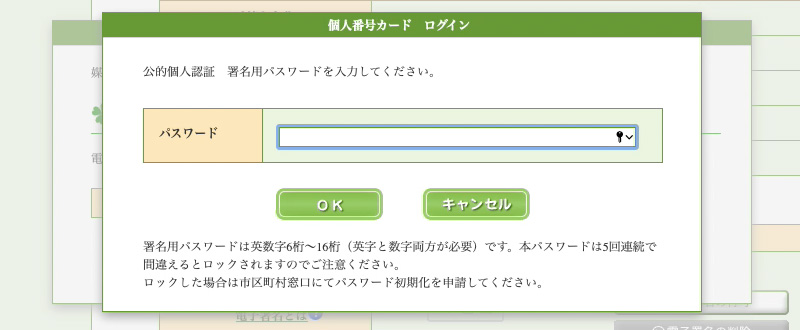
「OK」をクリックしたら、下記のような確認画面が表示されるので「電子署名の付与」ボタンをクリックしましょう。
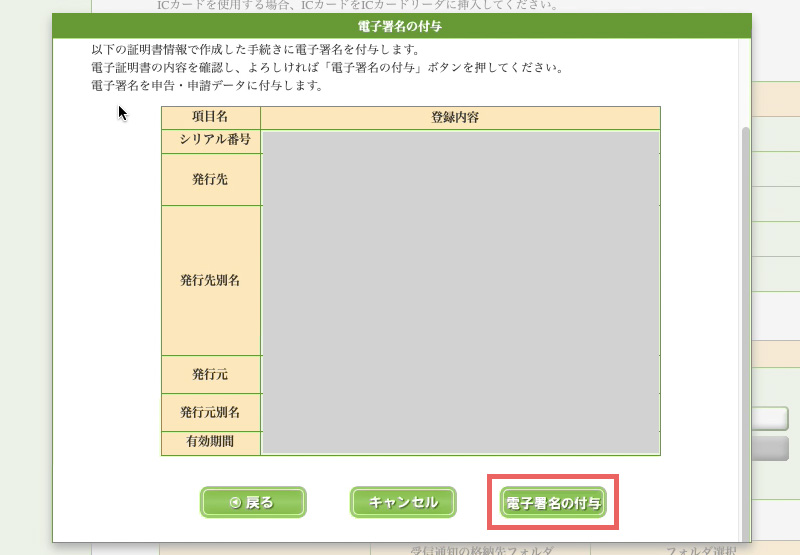
電子署名の付与完了と表示されたらOKです。
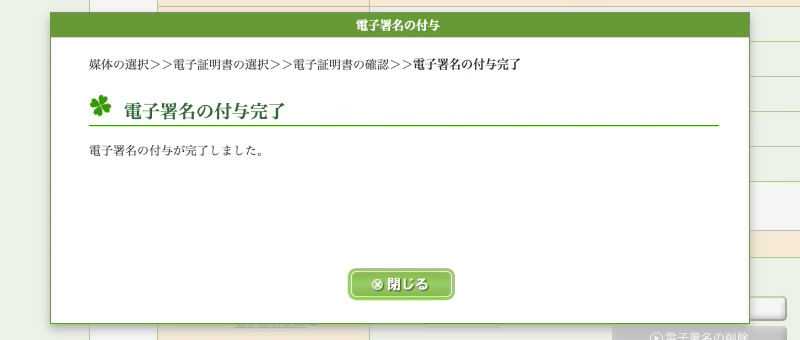
先ほどの画面の電子署名の欄が「署名済」という表示に切り替わっています。
これで申告データを送信する準備が整いました。
「送信」ボタンをクリックしましょう!
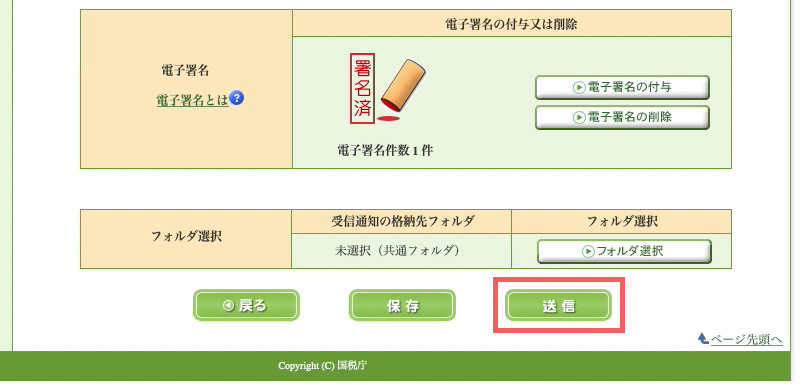
「送信が完了しました。」という画面に切り替わったら送信完了です!
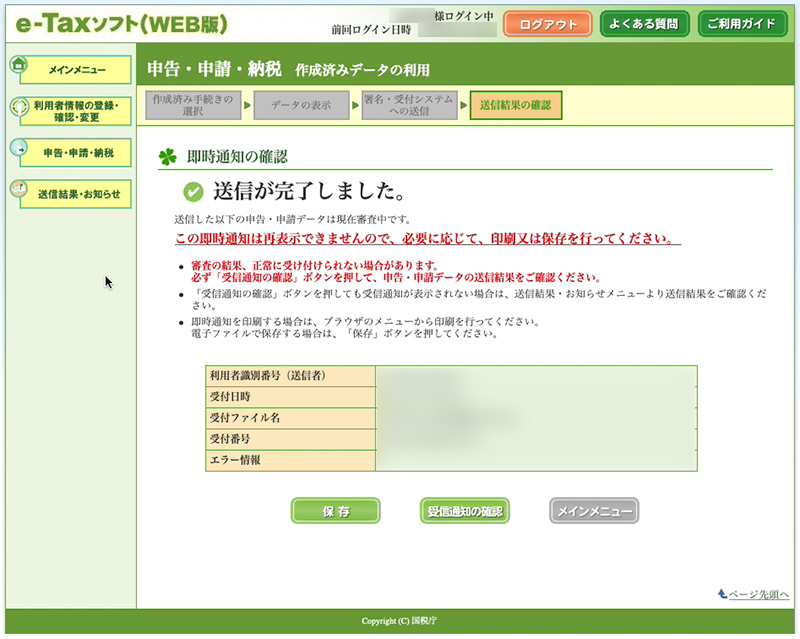
STEP6:添付書類の郵送
上記までの流れでe-Taxでの確定申告は完了ですが、添付書類についても注意が必要です。
「生命保険料控除の証明書」など、毎年確定申告期間の前までに送られてくる書類たちですね。
やよいで作った.xtxファイルの中には「申告書等送信票(兼送付書)」という書類が含まれています。
これに書かれている添付書類のうちで、提出区分が郵便等にチェックされている書類は郵便などで税務署に提出しないといけません。
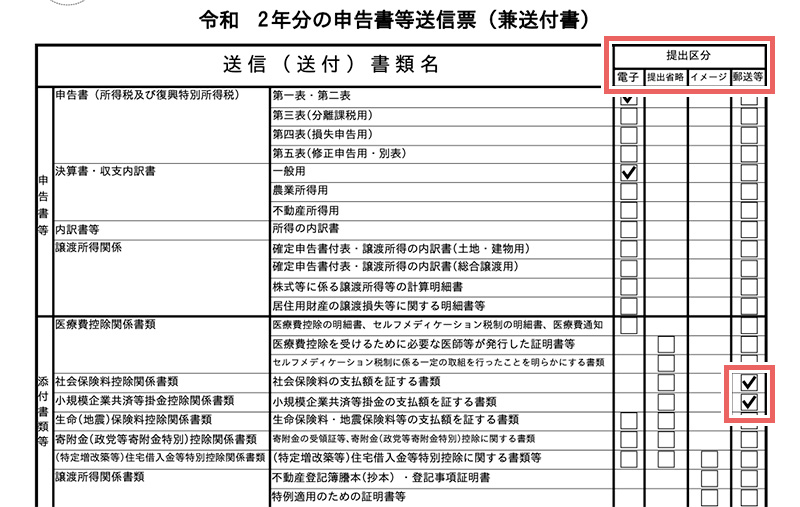
私の場合はこの2点です。
- 社会保険料控除関係書類
- 小規模企業共済等掛金控除関係書類
これらの第三者作成書類の添付を省略できる制度はあるのですが、やよいの青色申告オンラインには「第三者作成書類の記載内容を入力して送信」する機能がないため、添付省略制度に対応していません。(2021/2/17現在 ※弥生に問い合わせ済)
そのため、提出が必要な書類は郵送等で税務署に送りましょう。
まとめ
e-Taxソフト(WEB版)を利用しての確定申告は、とにかくそれまでの事前準備が大変でした。
1度やってしまえばあとはもうログインして使えるんでしょうけど、いかんせんそれまでの過程が複雑すぎて…
これじゃあe-Taxなんて普及しないでしょ…
でもとりあえず無事e-Taxで確定申告できたので良かったです!
はぁ疲れた…