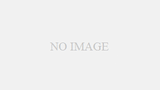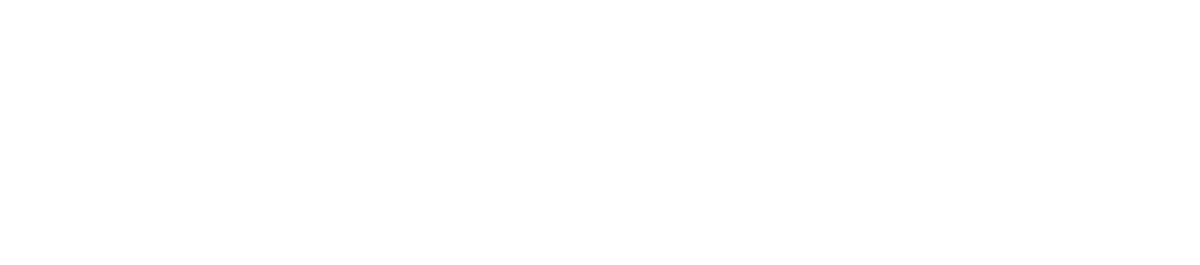「Whereby(ウェアバイ)」はオンライン上で気軽に会議ができる、便利なビデオ通話でのWeb会議サービスです。
「Wherebyを使ってみたいけど、英語表記でとっつきにくい…。」
「アカウント作成がめんどくさそう…。」
こんなことを思うかもしれませんが、Wherebyの操作はシンプルで分かりやすいですよ!
このページでは、Wherebyのアカウント作成方法やWeb会議の始め方、便利な機能などを詳しく説明していきますね。
ちなみにWherebyに招待された場合はアカウントの作成は必要ありません。こちらのページを参考にどうぞ。
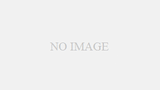
Wherebyの登録方法
WherebyでWeb会議を主催したい時は、まずアカウントを作成する必要があります。
登録方法を順を追って説明していきますね。
少しの入力で簡単に作成できますよ!
「Get started」をクリック
Wherebyのサイトを開いたら、まず「Get started」をクリックします。
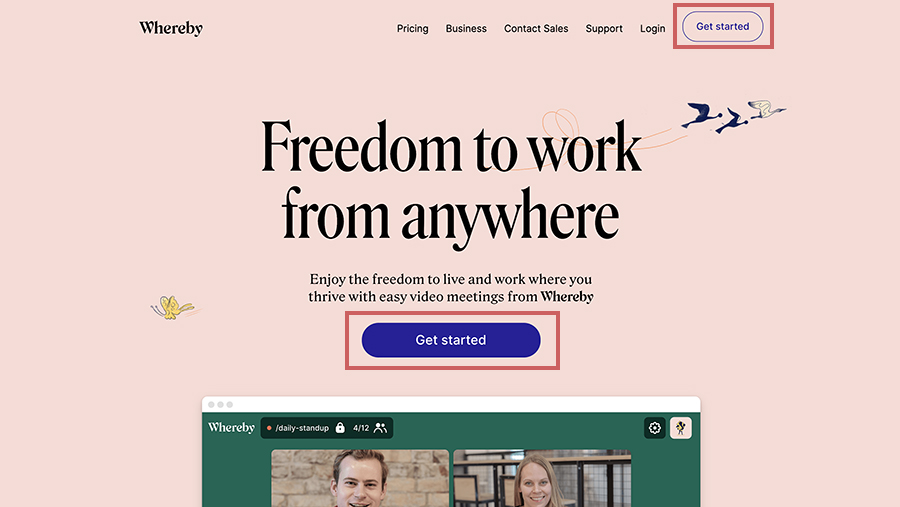
Goolgeアカウントかメールアドレスでサインアップ
Googleアカウントもしくはメールアドレスの登録でWherebyのアカウントを作成できます。
Googleアカウントを持っているならそれを使うのが便利です。「Sign up with Google」ボタンをクリックしましょう。
メールアドレスを使って登録する場合は、Wherebyで表示させる自分の名前を「Your name」に入力、メールアドレスを「Work email」に入力、チェックボックスにチェックを入れて「Sign up」をクリックします。
Gmailアドレスも利用できますよ。
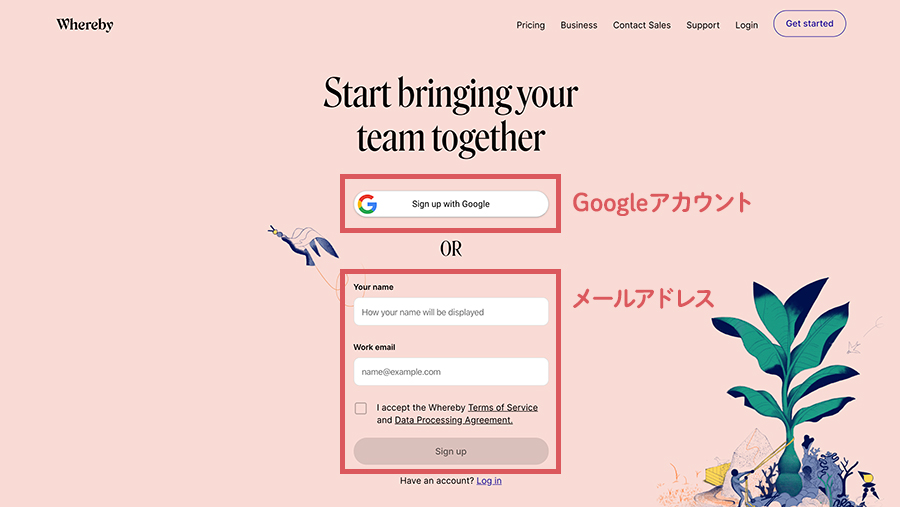
Googleアカウントでサインアップする場合は自分のGoogleアカウントにログインします。
すでにログインしている場合はそのGoogleアカウントを選択します。
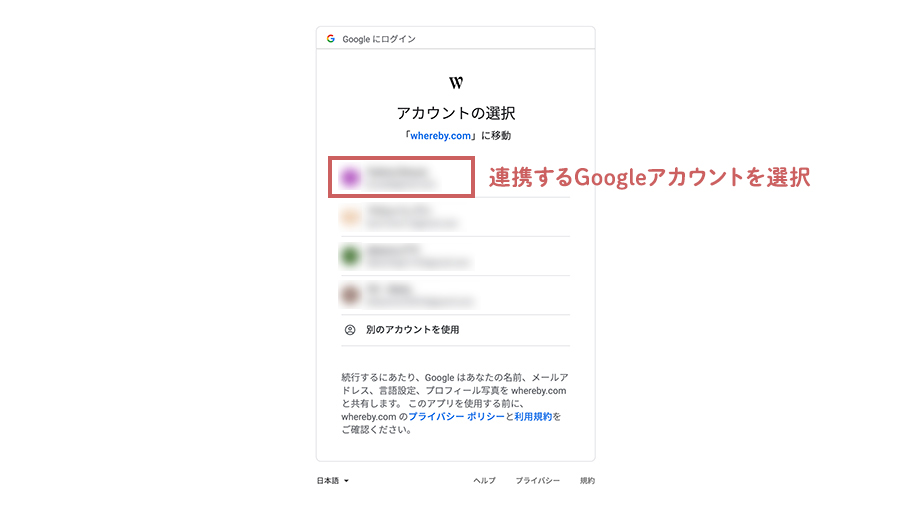
プランを選択する
次はプランを選択する画面になります。
無料なのは一番右の「Free」プランです。
「Get started」をクリックしましょう。
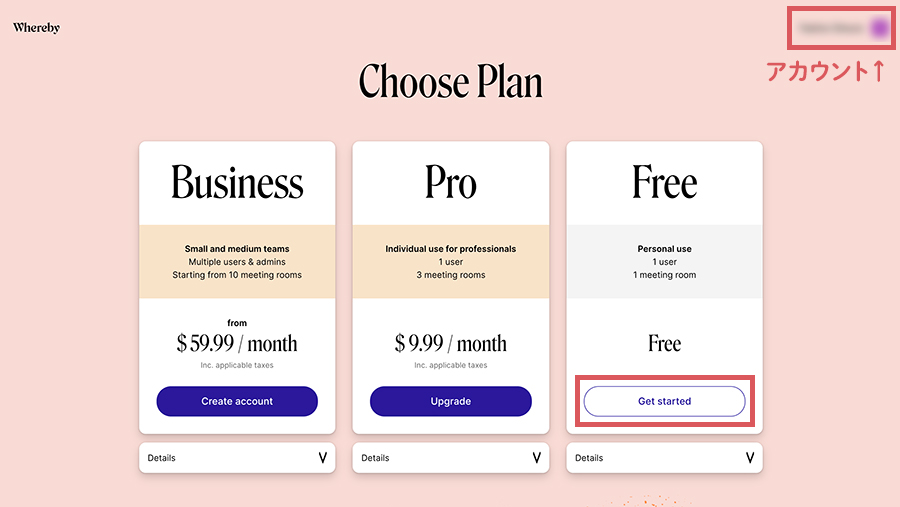
無料プランで利用できる内容は以下の通りです。
- 会議室の作成は1つまで
- 会議は4人まで参加可能
- チャット機能
- 画面共有
- 会議室のロック
- 会議メンバーでのYoutube閲覧
少人数での会議なら十分な内容ですね!
会議室のURLを作成する
「Welcome!」と表示されたらアカウント作成は完了です。
次に自分のWeb会議室用のURLを作成しましょう。
①に好きなアルファベットや数字を入力します。
入力した文字列がすでに使われている場合は「whereby.com/”入力した文字列” is already taken」と注意書きが表示されるので、その時は別の文字列を入力し直して下さい。
②では作成する会議室をロックするかしないかを設定できます。
ロックしておくと、ゲスト(他のユーザー)がその会議室に入る際にノックをする必要があり、ゲストの入室の可否をこちらで操作することができます。
ロックされていない会議室には、ゲストは主催者の許可なしで入室することが可能です。
スムーズに会議を始めるためにはロックは解除しておくのがいいと思います(ロックは後からでも操作可能)。
③の「Create My Room」をクリックすると自分の会議室が作成されます。
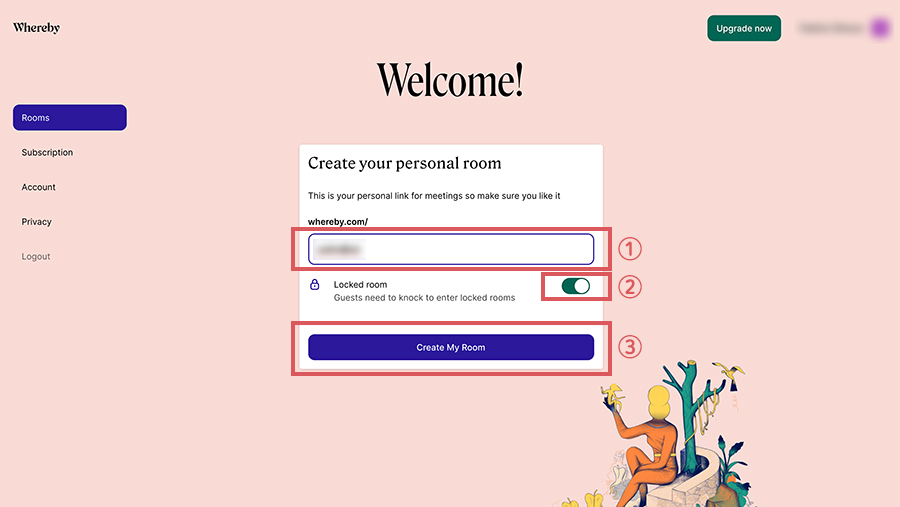
Web会議を開始する
作成した会議室が表示されるので、右の「Go to room」ボタンをクリックしてWeb会議を始めましょう。
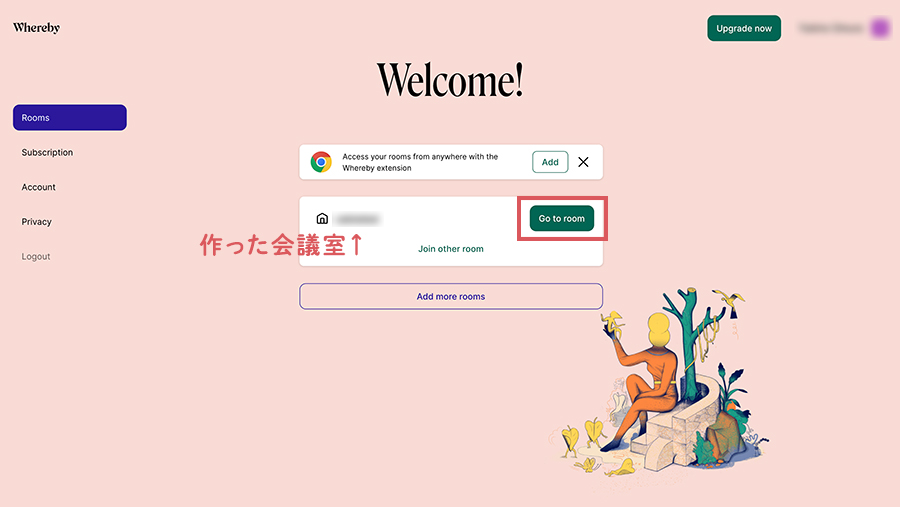
初めてWherebyを使う場合
Wherebyを使うのが初めての時は、カメラとマイクの設定が必要です。
まずは下にある「Request permissions」をクリック。
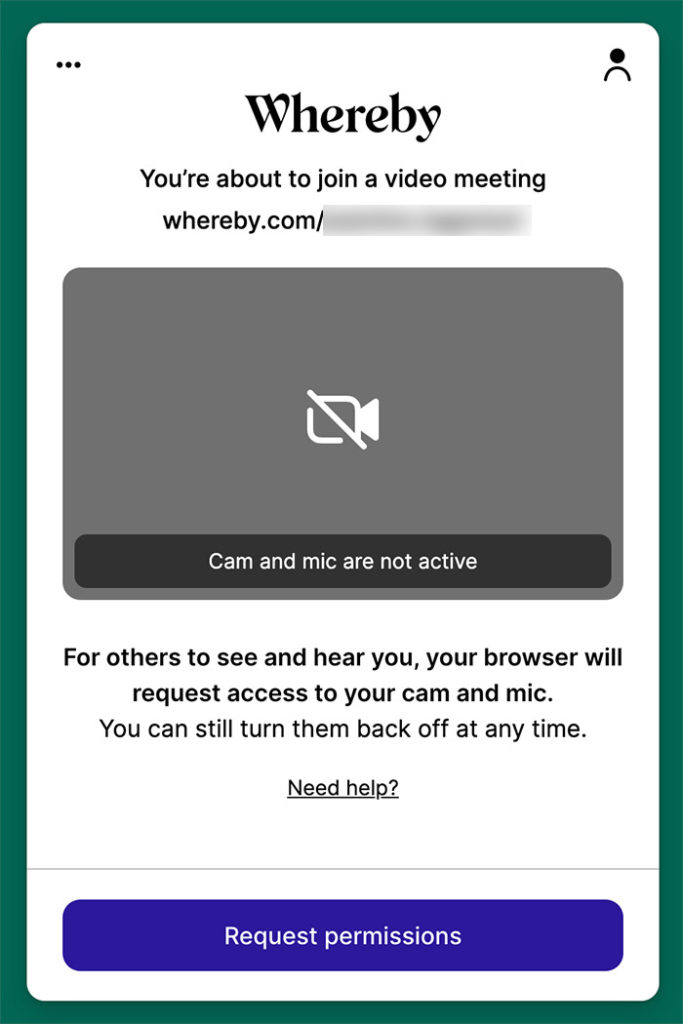
そうするとアドレスバーのところに「Whereby.comが次の許可を求めています」と表示されるので、「許可」をクリックしましょう。
※実際に使用する際のカメラやマイクのON/OFFの切り替えはあとで設定できます。
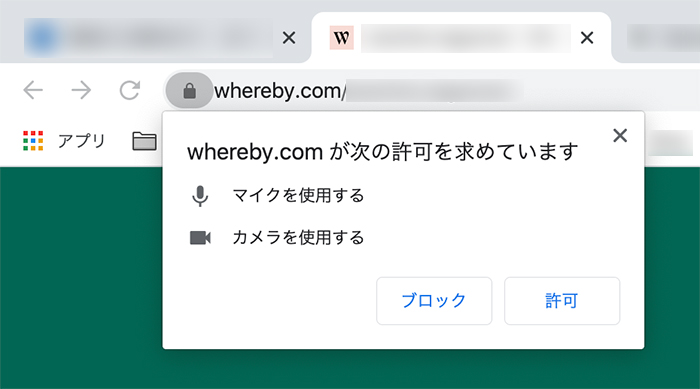
マイクとカメラの使用を許可すると、実際に自分が写っているイメージを画面で確認できます。
カメラやマイクのアイコンをクリックしてON/OFFを切り替えられますよ。
「Join meeting」をクリックすると会議室に移ります。
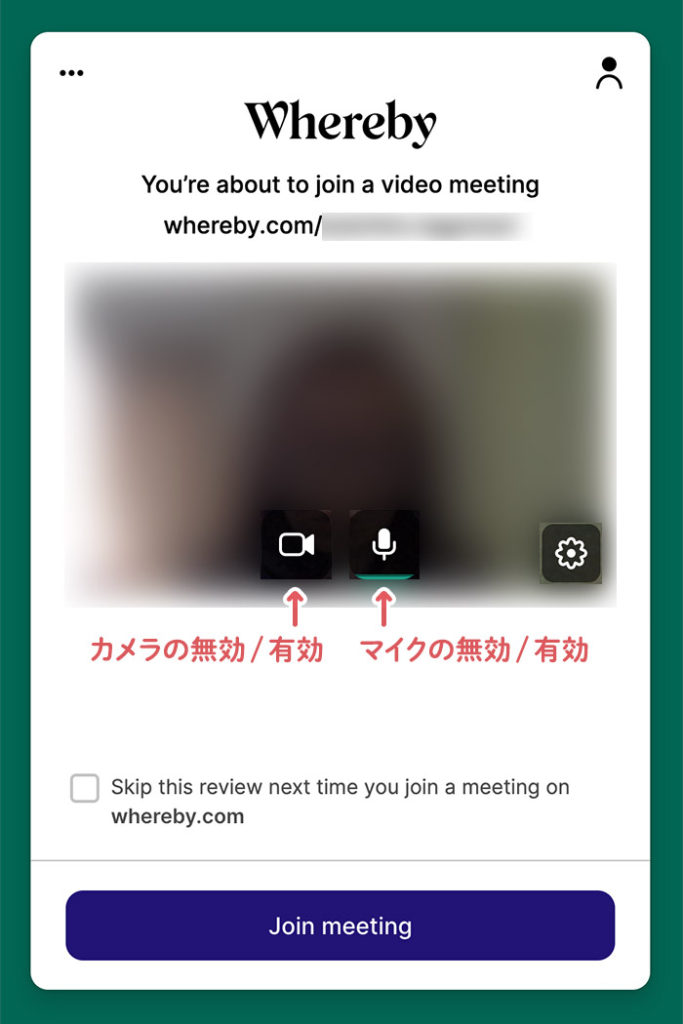
参加者にURLを知らせて入室してもらう
「Copy link」をクリックするとURLのコピーができるので、会議参加者に送って入室してもらいましょう。
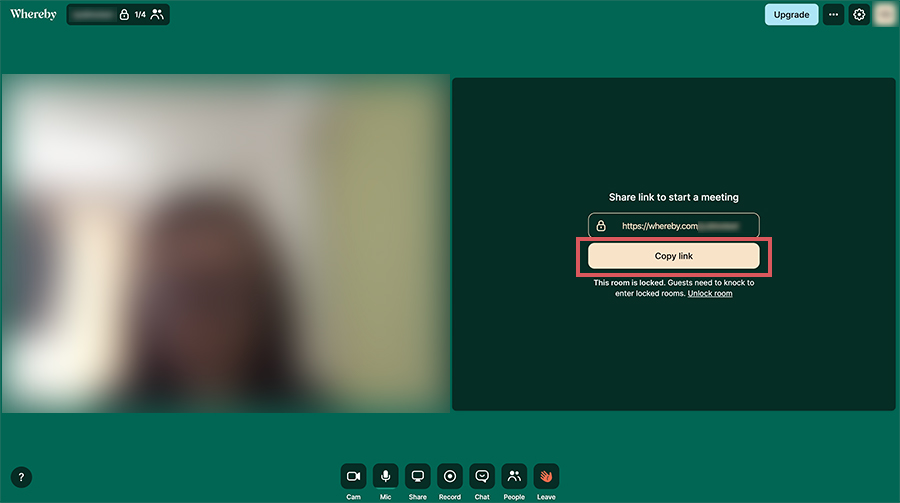
左上のロゴの右横にある部分をクリックすると、真ん中にポップアップが表示されます。
①では会議室のロック/ロック解除の操作が可能です。状況に応じて使い分けましょう。
②はURLの確認やコピーができます。
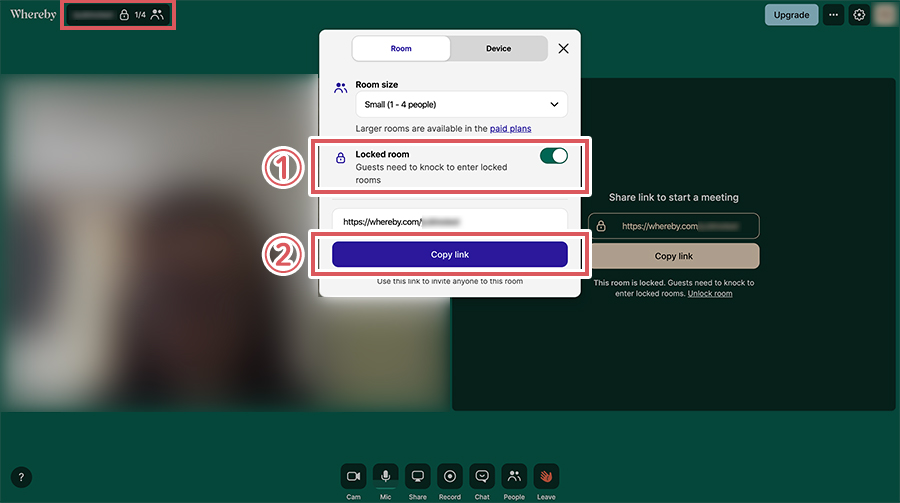
会議室をロックしている場合
会議室をロックしている場合、参加者が入室しようとすると右上に通知が表示されます。
入室させるには左側の「Let in」をクリックして下さい。
誰なのか確認したい時は右側の「See who」をクリックしょう。
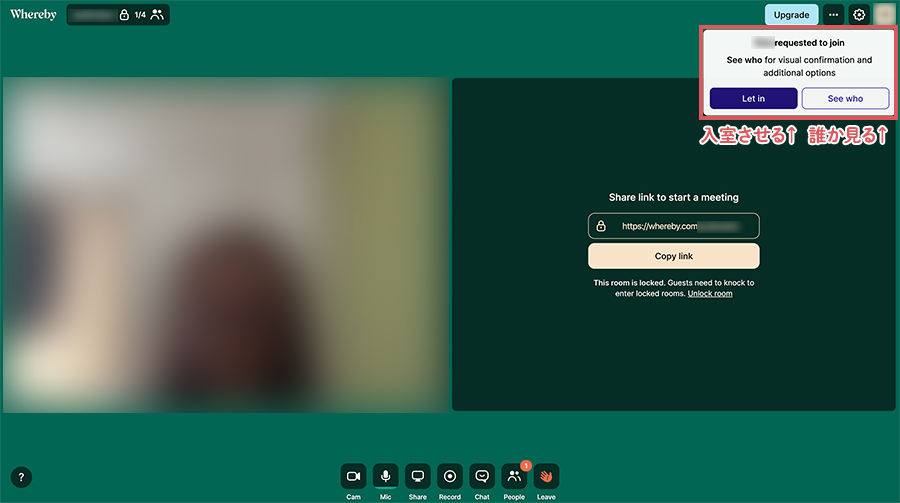
「See who」をクリックすると、リクエストしてきたユーザーの画像が表示されます。
「Let in」をクリックすれば入室させることができます。
入室を拒否したい場合など、他の対応をしたい時は「Respond」をクリックしましょう。
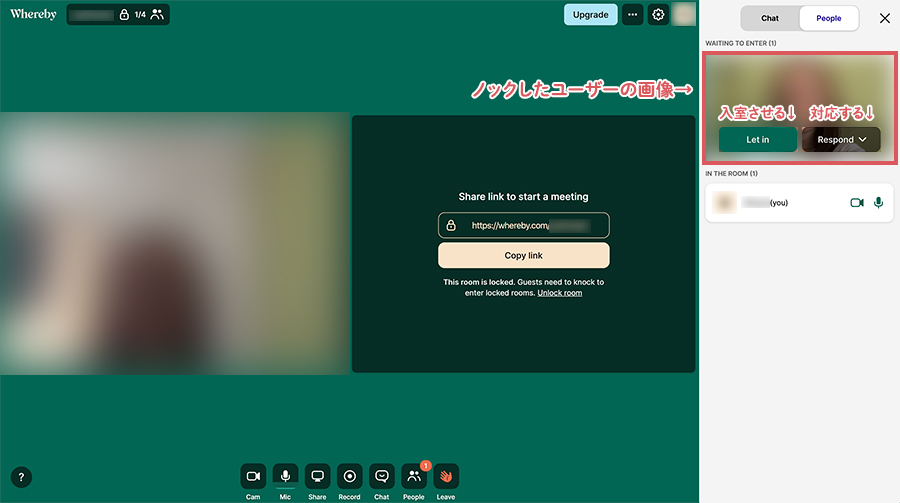
そうすると「Put on hold」と「Reject」の2つの操作ができます。
とりあえず保留したい時は「Put on hold」を、拒否したい時は「Reject」をクリックします。
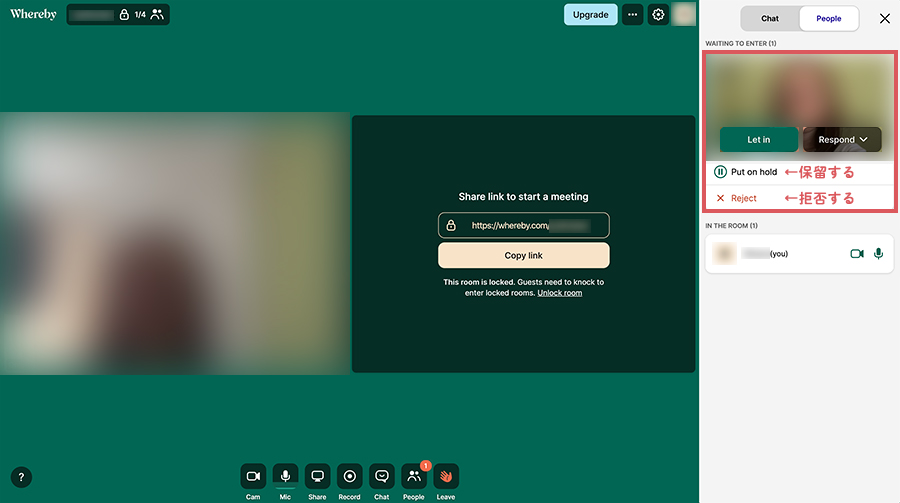
Web会議中に使える便利な機能
Web会議の画面では、画面の下にメニューアイコンが表示されています。
![]()
左から、
- Cam・・・カメラのON/OFF
- Mic・・・マイクのON/OFF
- Share・・・画面共有
- Record・・・録音
- Chat・・・チャット
- People・・・参加メンバーの確認
- Leave・・・退出
という具合に、いろいろな機能が揃っています。
カメラ・マイクのON/OFF切り替え
カメラは1番左、マイクは左から2番目のアイコンをクリックすることで、ON/OFFを切り替えることができます。
画面の共有
自分のPCの画面を共有することができます。
また、YouTubeをメンバーで一緒に閲覧する機能もあります。
録音
会議の録音ができる機能です。
ただしこれは有料の機能なので、残念ながら無料プランでは利用できません。
チャット機能
チャットの送受信が可能です。テキストでのやりとりがしたい時に便利な機能ですね。
アイコンをクリックすると右側にチャットスペースが表示されます。
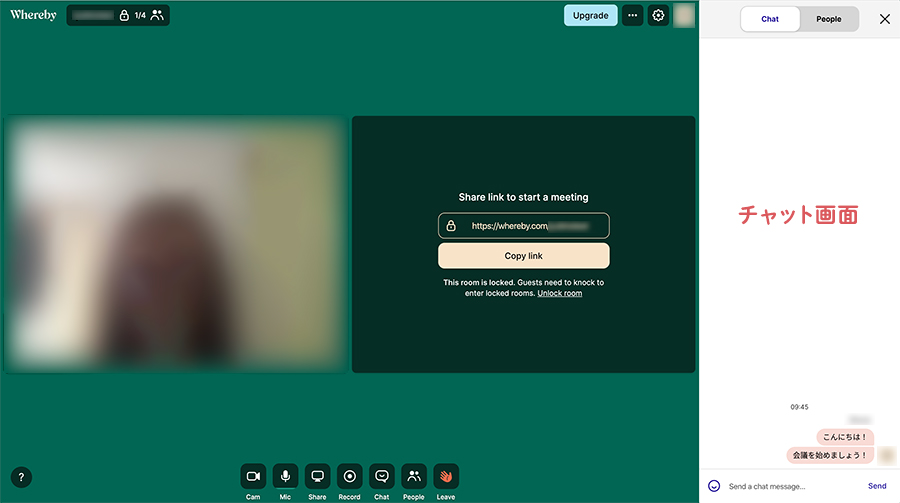
参加メンバーの確認
「People」のアイコンをクリックすると、Web会議に参加しているメンバーの確認ができます。
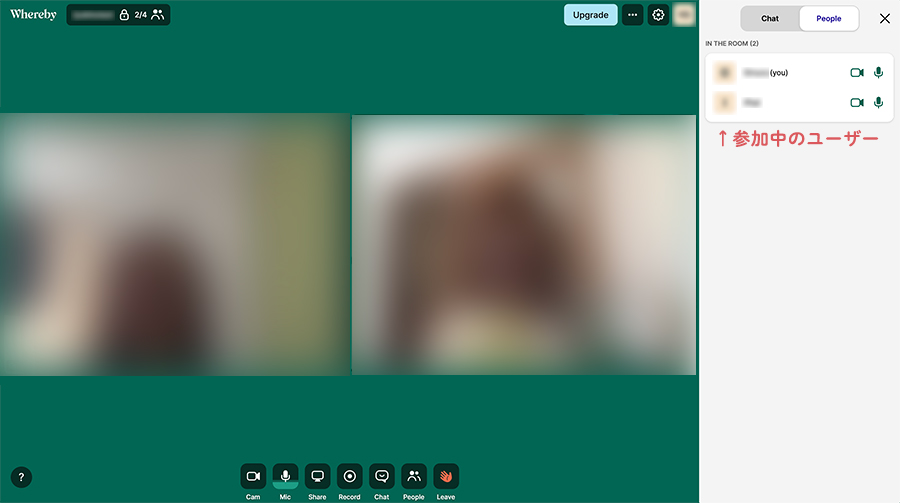
退出
会議が終了して退出する時は、赤い手のアイコンをクリックします。
ブラウザの「✕(閉じる)」を押してもOKです。
会議室の削除
1度作成したWeb会議用のURLは、会議が終了してもまた何回でも利用することができます。
URLを削除して、また新しいURLを作成することも可能です。
削除するには「Go to room」ボタンの左横にカーソルを持っていき「…」が表示されたらそれをクリック。
「Delete」が表示されるのでクリックします。
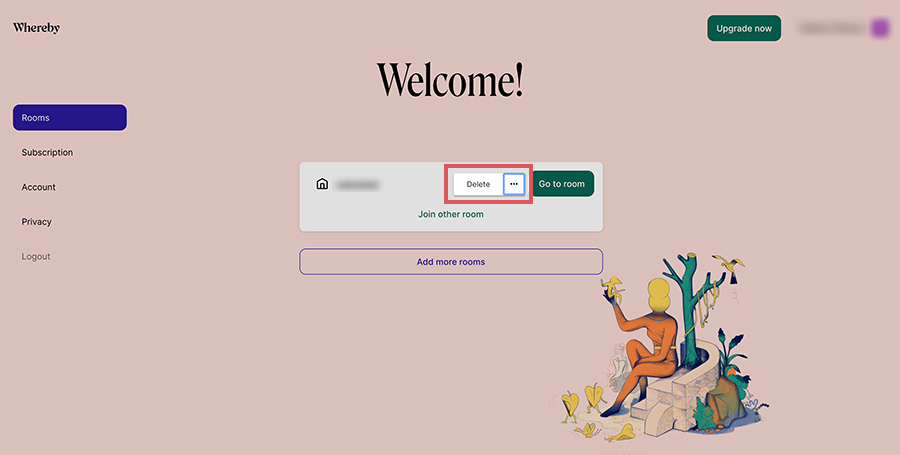
本当に削除するか確認メッセージが表示されるので、「Yes,delete」をクリック。
すると会議室が削除されます。
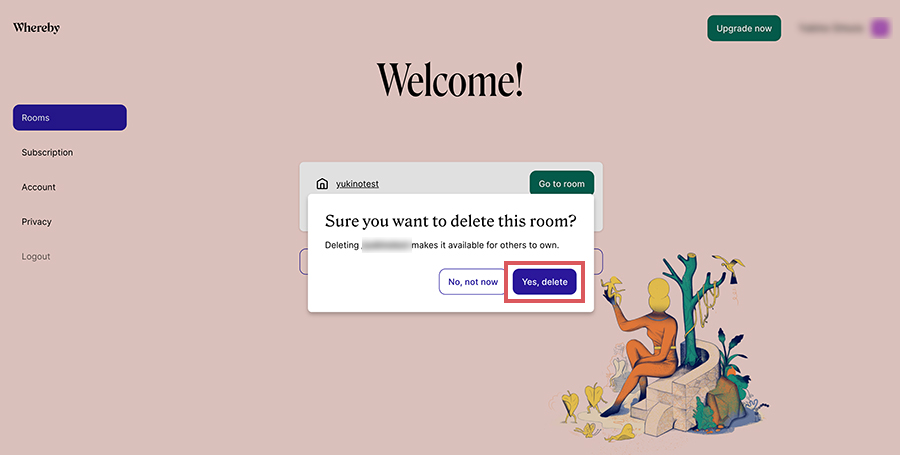
まとめ
新しいツールは覚えるのが億劫でなんとなく敬遠してしまいたくなる時もありますが、使ってみると意外と難しいことはなかったということも多いものです。
同じ空間にいなくても顔を見ながら会議ができるWeb会議は、これからさらに浸透していくように思います。
Wherebyはシンプルで操作もしやすいので、どんどん使って効率良く仕事を進めていきたいですね!