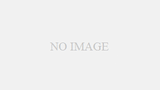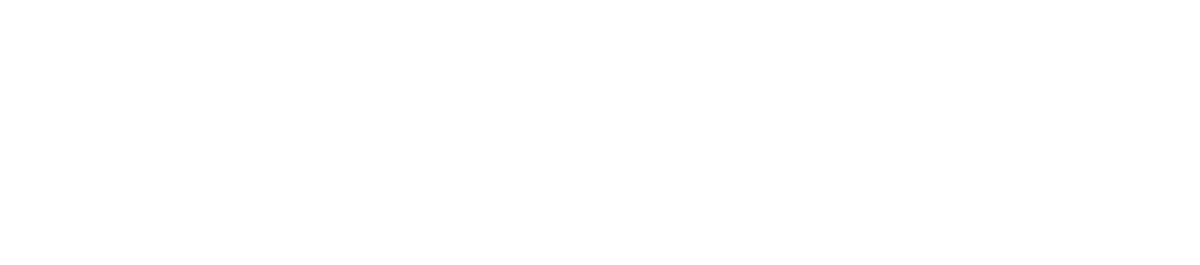ブラウザがあれば無料で利用できるWeb会議サービスの『Whereby(ウェアバイ)』。
その手軽さから利用者が増えているので、もしかしたら『Wherebyで会議しましょう。URL送りますね。』などと言われて『Wherebyってどうやって使うの?』と思っているかもしれません。
このページでは、Wherebyでのビデオ通話に招待された時の最初の使い方を詳しく説明していきます。
web会議ツール『Whereby』の使い方は?
Wherebyは、主催者からURLリンクを送られて招待された場合は自分のアカウントを作成しなくても利用することが可能です。
URLにアクセスするだけでオンライン上で簡単に会議ができるので便利ですよね!
ちなみにWeb会議を主催する場合はアカウント作成が必要です。こちらのページを参考にどうぞ。
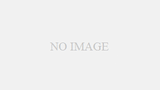
また、オンラインでのビデオ通話にはWebカメラやマイクが必要なので、もしパソコンにそれらが搭載されていない場合はAmazonや楽天で用意しましょう。
送られてきたURLにアクセスする
Web会議の主催者から送られてきたトークルームのURLリンクをクリックしてアクセスします。
ちなみにWherebyが使えないブラウザがあるので、以下の推奨されているブラウザを利用するようにしましょう。
- Chrome
- Firefox
- Opera
もしURLではなくてルーム名だけを共有された場合、そのトークルームのURLは『https://whereby.com/”ここにルーム名”』になります。
アドレスバーに直接打ち込むなどしてアクセスしましょう。
アクセスすると、まず以下のような名前を入力する画面が表示されます。
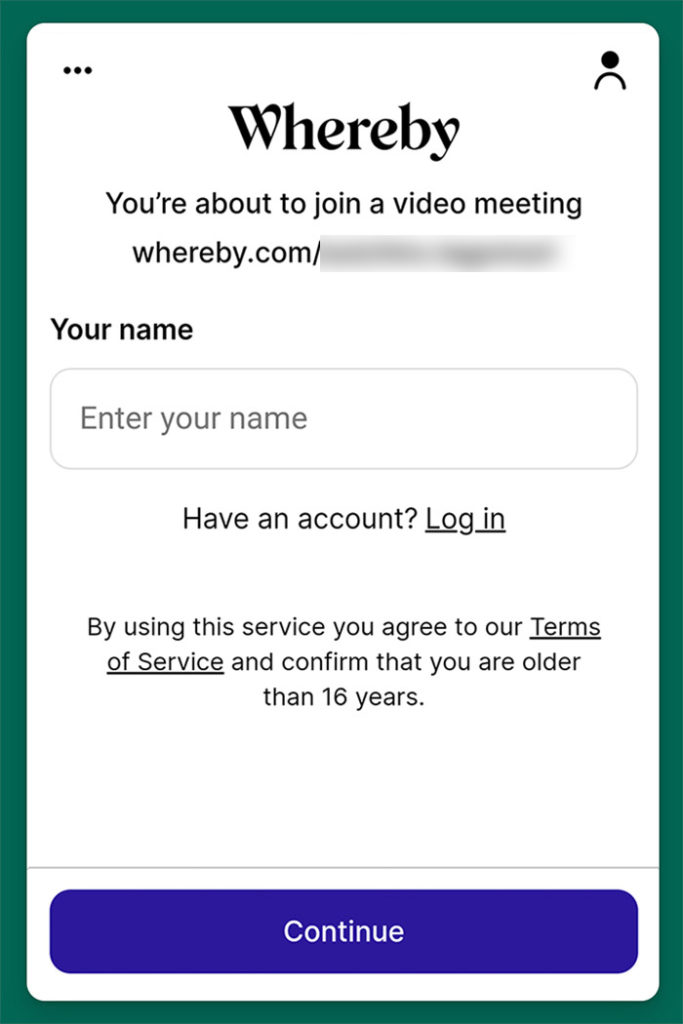
名前を入力して『Continue』をクリックしましょう。
マイクとカメラの設定をする
もしWherebyを利用するのが初めての場合は、まず最初にWherebyがカメラとマイクにアクセスするのを許可する必要があるのでその設定をします。
下にある『Request permissions』をクリック。
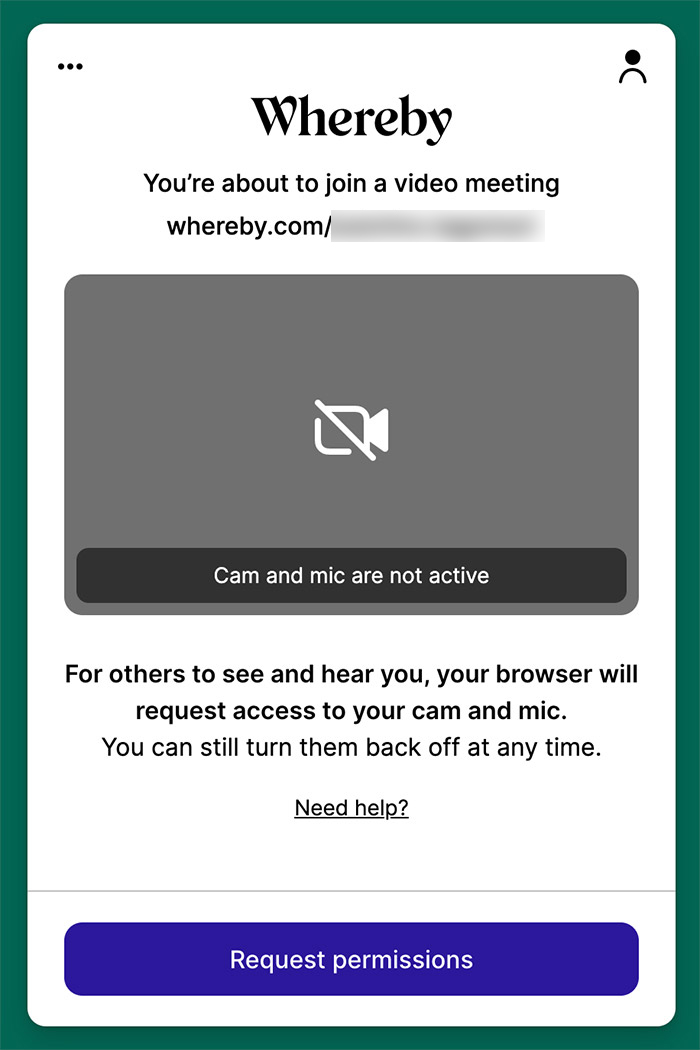
そうするとアドレスバーのところに『Whereby.comが次の許可を求めています』と表示されるので、『許可』をクリックしましょう。
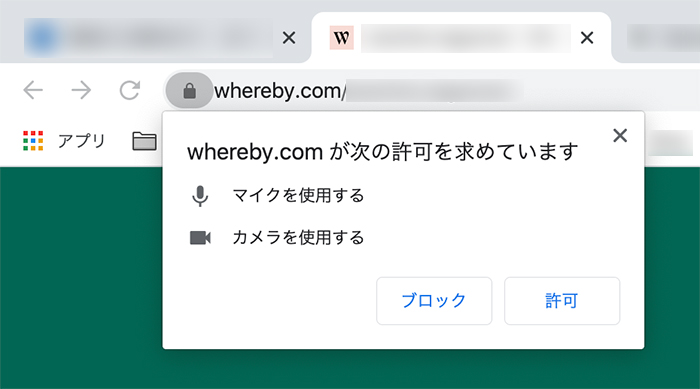
※この後で実際にカメラやマイクを有効にするか無効にするか切り替えられるので安心して下さい。
自分の写り方やマイクを確認する
マイクとカメラの使用を許可すると、実際に自分が写っているイメージを画面で確認できます。
(この時点ではまだトークルームに参加していません。)
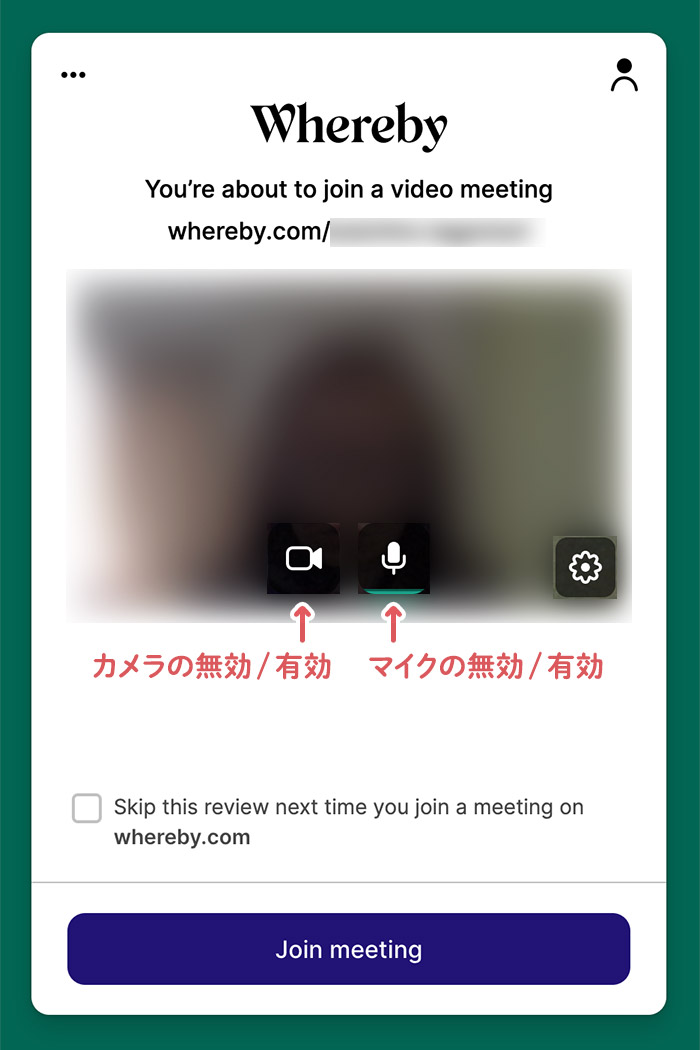
カメラやマイクを無効にしたい場合は、それぞれのアイコンをクリックして切り替えられますよ。
Web会議に参加する
準備が整ったらさっそく会議に参加しましょう!
『Join meeting』をクリックすると会議に参加できます。
ここで初めて相手とつながりますよ。
『Knock』と表示される場合
下のボタンが『Join meeting』ではなくて『Knock』となっている時があります。
これはその会議室に鍵がかけられていて、自由に入れない状態になっているからです。
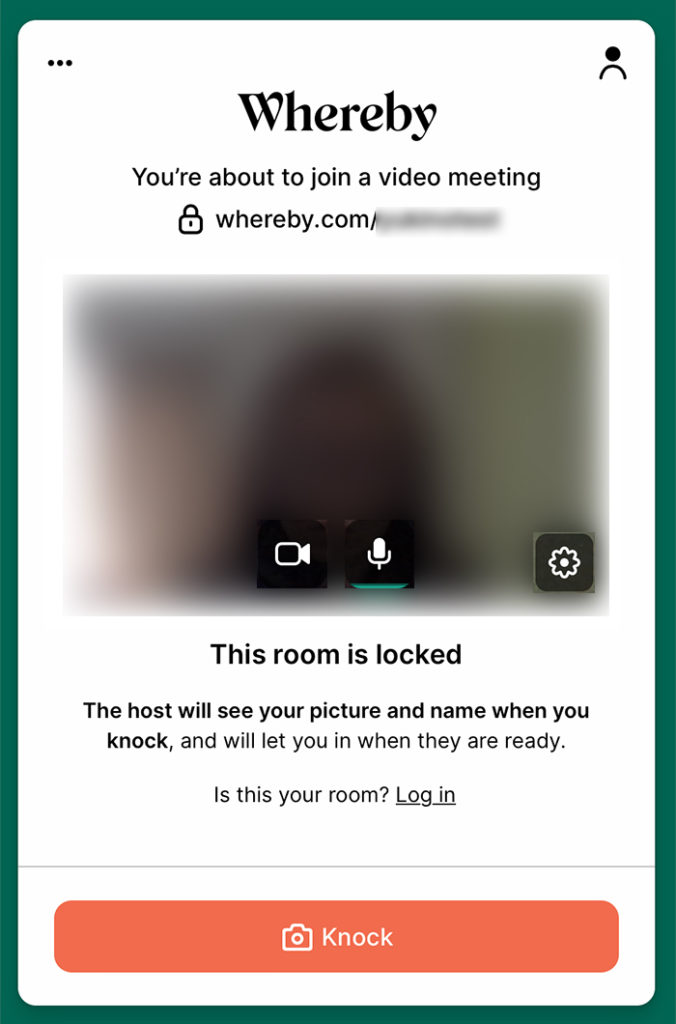
『Knock』をクリックすることで、主催者に通知がいって誰がノックしたか分かるようになっており、許可されると通話が始まります。
ちなみに『Knock』をクリックした時、その瞬間に写っている自分の顔の画像が通知とともに主催者に送られるようになっているので、不意打ちの変な顔をしていないように注意して下さい!笑
主催者の確認を待っている間はこのような表示になっています。
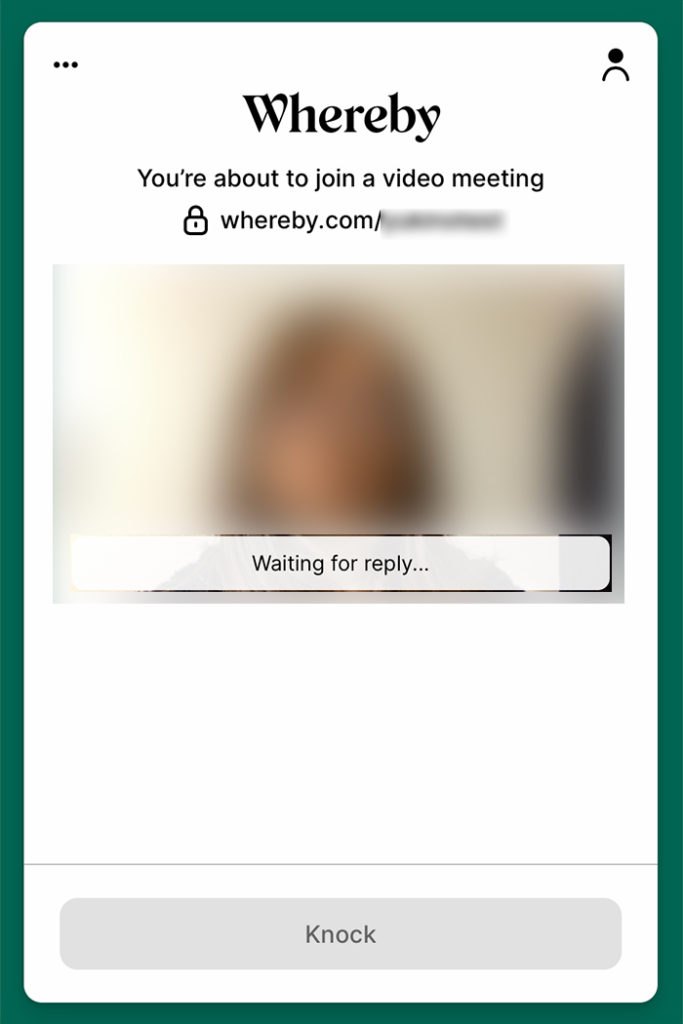
主催者が確認して入室を許可すると、自動で会議室につながりますよ。
また、主催者はゲストの入室を拒否することもできます。
もし拒否されてしまった場合はこのようなメッセージが表示されます。
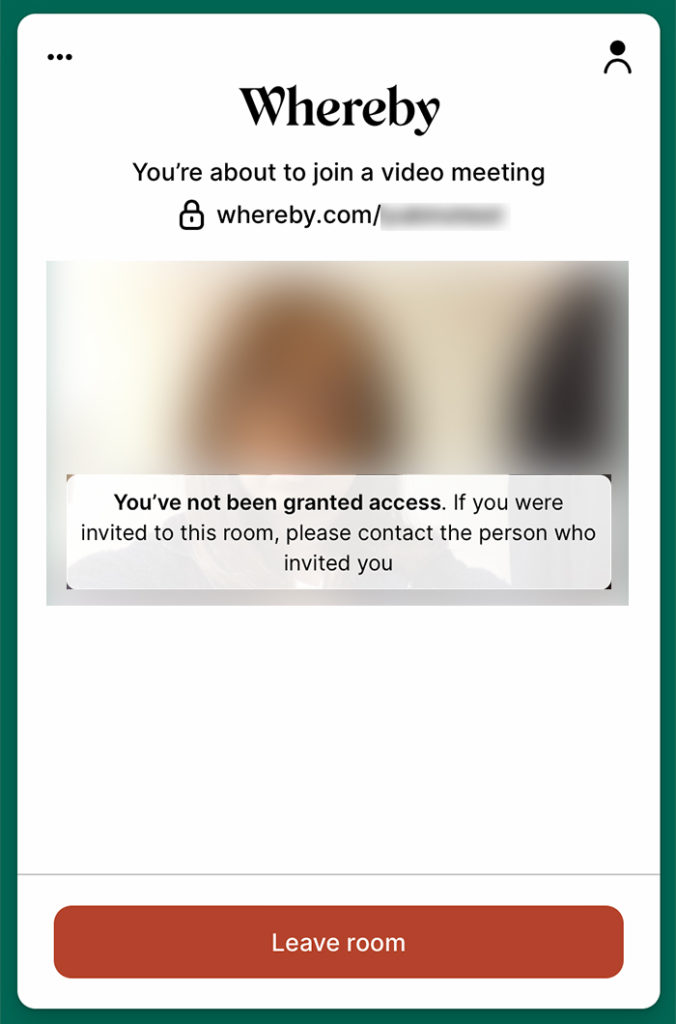
この場合は会議に参加できないのでとりあえず『Leave room』をクリックして、一度招待してきた人に確認してみましょう。
また他には、主催者がゲストの入室を『保留する』こともできます。
ゲストのノックには気付いたけれど、何かしらの理由で入室させずにとりあえず保留している状態です。
その場合はこのような内容が表示されます。
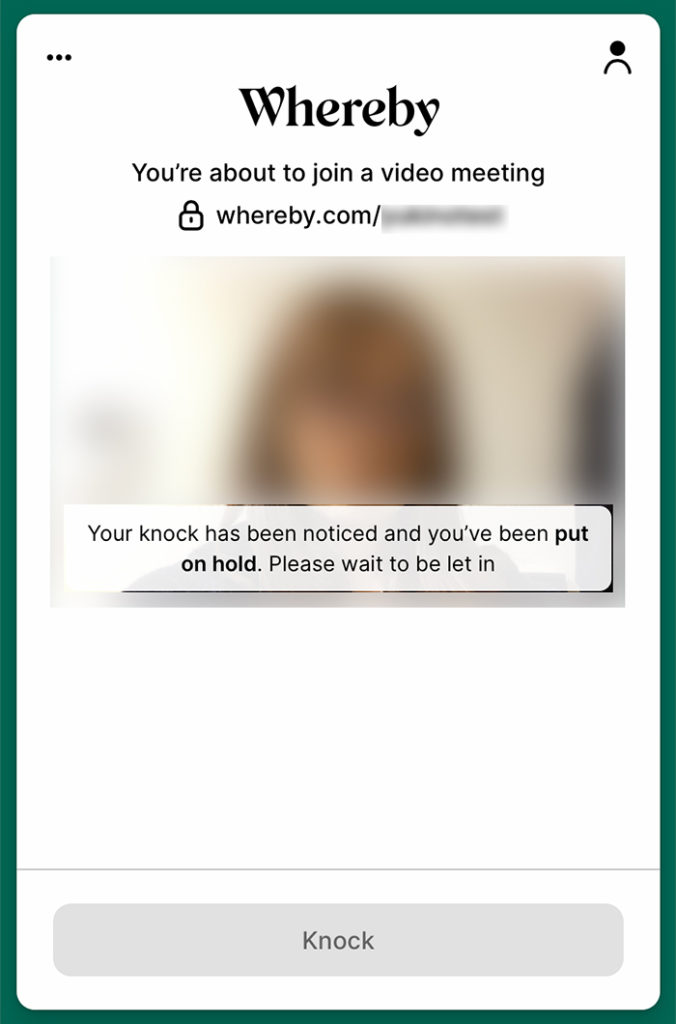
この後で主催者が入室を許可したら、会議室に入って通話に参加することができます。
もしこの状態になったらしばらく様子を見てみましょう。
まとめ
これからさらにリモートワークが浸透して在宅で仕事をする人が増えてくれば、Wherebyなどのビデオ通話サービスを利用して仕事をするケースも多くなってくると思います。
オンライン上で会議や打ち合わせができれば、直接顔を合わせられなくてもスムーズにコミュニケーションが取れそうですね。
使い方も難しくないので、どんどん活用して仕事の効率化を図っていきましょう!